“组过滤器”微件允许基于地图中的一个或多个图层在地图上应用过滤器。可将图层集分组到逻辑过滤器集中。每个集可以具有一个预定义值以方便用户进行交互。此微件有两种模式:一种为正常模式,该模式允许在运行时构建复杂过滤器;另一种为简单模式,该模式仅允许应用一个过滤条件。
配置“组过滤器”微件
可将“组过滤器”微件设置为应用程序启动时自动打开。要实现此功能,可单击微件上的黄点将其变为深绿色。
以下步骤指示如何创建过滤器集。如果您需要定义其他过滤器集,可重复这些步骤。
- 将鼠标悬停在该微件上方,然后单击小编辑图标
 。随即打开此微件的配置窗口。
。随即打开此微件的配置窗口。 - 如果想要替换此微件的默认图标,还可单击更改微件图标。随即将打开文件浏览器窗口,供您选择可用作微件图标的本地图像文件。
- 配置应显示一个需要修改的组。
- 定义过滤器组名称。这是供用户选择的过滤器的名称。或者,您可以提供描述以引导用户了解此组将过滤的内容。
- 预设运算符和预设值均为可选项。它们允许为此过滤器提供一个预设值,以便在运行时用户不必提供过滤条件。对于预设值,您可以选择输入值或者单击放大镜图标从现有图层中选择值。
- 如果要在同一层的不同字段中进行过滤,下一个可选参数当图层多次列出,在字段之间使用以下运算符将控制如何使用 OR 或 AND 来将这些过滤器连接在一起。
- 下一个区域是图层表格,可用于在此滤器集下进行组合。默认情况下,您应该会看到已使用地图中的随机图层填充了一个图层。选择要应用过滤器的图层和字段。使用值列下方的单选按钮可指示是否要为用户提供值下拉列表用于查找某个值。如果未标记任何单选按钮,将向用户显示纯文本框。此单选按钮为可选项。
- 要将另一个图层添加到此过滤器集,请单击添加图层按钮。
- 如果要添加另一个过滤器集,请单击添加新组按钮。这将创建另一个过滤器集分组。如果需要,可重复执行步骤 3 到 7。
- 接下来的四个复选框可以控制微件的工作方式。
- 在简单视图中启动可以确定微件对于最终用户的显示方式。选中此复选框将移除运算符下拉列表,并从界面添加条件按钮。这将使界面看起来更加简洁。
- 隐藏微件选项可以确定是否显示图标以提供其他微件设置。这些设置包括保存和加载已定义的过滤器、追加到地图中的现有过滤器定义(如果存在)以及保留过滤器(甚至在关闭微件后)。
- 如果 web 地图已应用现有的预定义过滤器,则可通过使用 OR 或 And 将过滤器追加到现有 web 地图过滤器来确定是覆盖此过滤器,还是将在此微件中创建的过滤器追加到现有 web 地图过滤器。默认情况下,此微件将覆盖 web 地图过滤器。
- 缩放至可确定是否将地图缩放至过滤后的数据范围。默认情况下,地图会保留其当前范围。
使用“组过滤器”微件
- 在您的应用程序中单击“组过滤器”微件会显示一组预定义的过滤器集。请注意,灰色分隔线的下方将显示一个运算符和一个下拉列表。例如,可以将此解释为过滤地图并且仅显示“废弃机动车辆”投诉。单击应用以执行地图过滤。
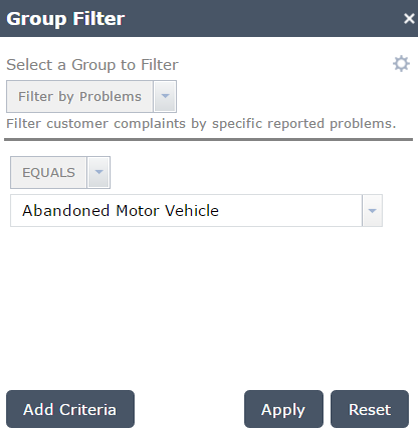
- 单击重置将移除过滤器,并将地图恢复到使用此微件之前的状态。
- 此微件允许在运行时添加附加过滤条件。单击添加条件按钮可以添加另一个子句。请注意,两个条件通过连接词连接在一起。您可以选择通过 OR 或 AND 将其连接在一起。
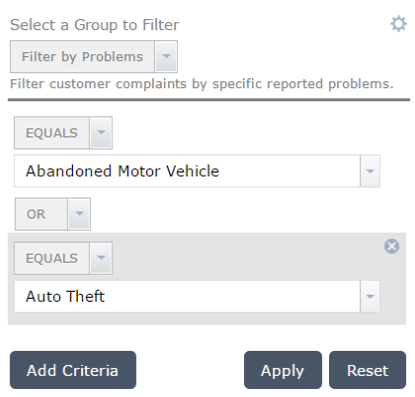
- 此微件具有保存选项,可以保存这些已定义的条件设置以供日后使用。单击齿轮图标。微件面板将切换到选项面板。
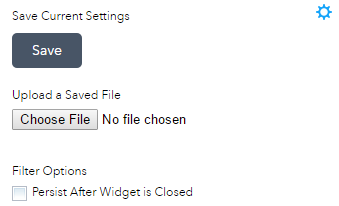
- 单击保存将已定义的条件在本地另存为 JSON 文本文件。
- 在上传已保存文件下方,可以加载之前保存的文件,以便将文件中定义的所有条件加载回来。
- 如果需要在其他微件中使用过滤后的地图,可以在此处启用此功能,以便在关闭微件后保留过滤器。默认情况下,关闭微件可将所有过滤器恢复到地图的初始状态。