You can use the Find Route tool to search for routes and lines, zoom in to their spatial location, and explore the attribute information, or use the Advanced Find Route tool to refine your search parameters.
Searching with the Find Route tool
Most event editing workflows are associated with a route, and the Find Route tool in the Event Editor helps to explore the LRS Network. Within the search results, you can zoom in to the spatial location of results, and explore the attribute information.
- Open Event Editor and, if prompted, sign in to Portal for ArcGIS or ArcGIS Online.
- On the Map tab, in the Find group, choose a network within which the search will be performed.
Only the routes and lines associated with the selected network will be part of the search.
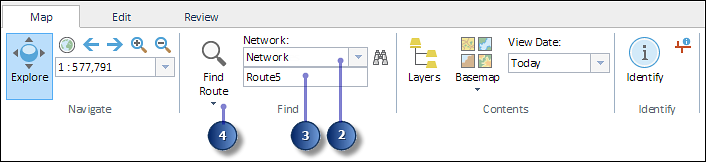
- Enter the ID for which you want to search. You can also enter the name if a name field is configured with the network. The ID name input does not have to be an exact match.
Hinweis:
If a name field is configured with the network, both IDs and names for the network will be searched. If a name field is not configured with the network, only IDs for the network will be searched.
- Click the Find Route button
 or press the Enter key.
or press the Enter key.The results of the search operation are populated in the Search Results panel, along with information about the total number of result pages available. The results panel contains buttons near the bottom to browse the results.
Hinweis:
If a name is configured for the network, both the ID and name for each record will appear in the search results. If a name is not configured for the network, only the ID for each record will appear in the search results.
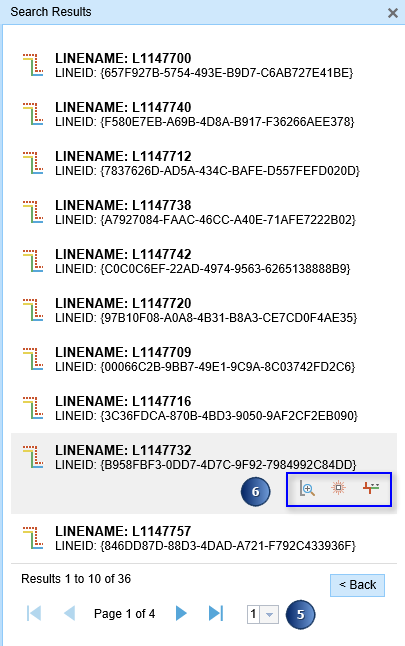
Tipp:
Alternately, you can use the Advanced Find Route tool
 to refine your search parameters. However, the Advanced Find Route tool will only search for routes, and not lines.
to refine your search parameters. However, the Advanced Find Route tool will only search for routes, and not lines. - The results can be explored using the navigation buttons at the bottom.
- Click the First Page button
 or Last Page button
or Last Page button  to go to the first or last page of results, respectively.
to go to the first or last page of results, respectively. - Click the Next Page button
 or Previous Page button
or Previous Page button  to go to the next or previous page of results, respectively.
to go to the next or previous page of results, respectively. - Click the drop-down arrow and choose the page number to directly access a page.
- Click the First Page button
- Click individual rows within the results panel and the map refreshes to zoom to the extent of the selected result. Use the following tools to work with individual records.
Tool Action 
Zoom to routes and lines.

Zoom to measure.

Flash routes and lines.

Open the Add Linear Events widget to the selected result, select the route in the widget, and navigate the map to that route.

Open the Check Events widget to the selected route, select the route in the widget, and navigate the map to that route.
Searching with the Advanced Find Route tool
The Advanced Find Route tool gives you more flexibility in searching for routes by allowing you to refine search parameters without the use of a query builder. Using the Advanced Find Route tool, you can search by route ID fields and sort the search results by fields. The search parameters are stored in the browser for future use.
- Open Event Editor and, if prompted, sign in to Portal for ArcGIS or ArcGIS Online.
- On the Map tab, in the Find group, click the Advanced Route Find button
 .
. - Click the Network drop-down arrow and choose a network on which the search will be performed.
- Choose a Search by method. By default, it is set to Route ID fields. If your route ID is made of concatenated fields, the Route ID search method will allow you to search by the coded value domains and subtypes used in the Route ID field.
- Specify the order in which you would like your search results to be displayed by selecting fields in the Sort fields area.
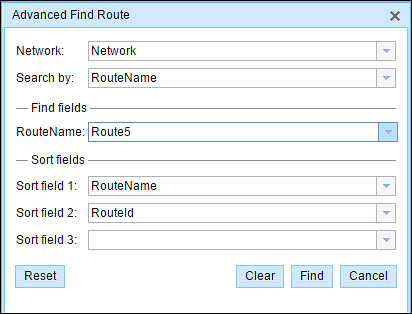
Hinweis:
Additionally, administrators can choose to exclude certain fields from search results through the Event Editor configuration.
"excludeFields": [ "shape", "shape.len", "shape_len", "shape_length", "st_length(shape)", "shape.stlength()", "shape_area"], - Click Find.
The results of the search operation are populated in the Search Results panel, along with information about the total number of result pages available. The results panel contains buttons near the bottom to browse the results.
- The results can be explored using the navigation buttons at the bottom.
- Click the First Page button
 or Last Page button
or Last Page button  to go to the first or last page of results, respectively.
to go to the first or last page of results, respectively. - Click the Next Page button
 or Previous Page button
or Previous Page button  to go to the next or previous page of results, respectively.
to go to the next or previous page of results, respectively. - Click the drop-down arrow and choose the page number to directly access a page.
- Click the First Page button
- Click individual rows within the results panel and the map refreshes to zoom to the extent of the selected route. Use the following tools to work with individual records.
Tool Action 
Zoom to routes and lines.

Zoom to measure.

Flash routes and lines.

Open the Add Linear Events widget to the selected result, select the route in the widget, and navigate the map to that route.

Open the Check Events widget to the selected route, select the route in the widget, and navigate the map to that route.