You can use the proximity selection tools available in the Event Editor to select events on the map on the basis of their nearness to a given feature. The selection tools are:
| Proximity Option | Function |
|---|---|
Selects events intersecting a route on either side of a point selected on the route | |
Selects events intersecting a buffer from a point location selected on the map | |
Selects events intersecting a buffer created on a route segment |
Selecting events along route path
You can select events using their proximity from a particular point along a route. For example, if there is an error in data at a point on the route and you want to find the events along the route that might be affected by that erroneous point.
- Open Event Editor and, if prompted, sign in to Portal for ArcGIS or ArcGIS Online.
- Click the Edit tab.
- Choose the event layer from which to select events.
You can browse the list of layers by keystroke. For example, press the S key in the drop-down menu to jump to the first layer in your list that begins with the letter s.
- In the Selection group, click Select > Select by Proximity.
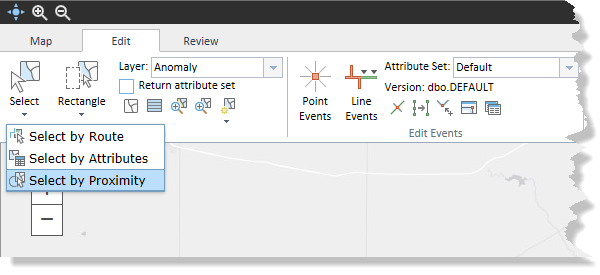
The Select by Proximity widget appears.
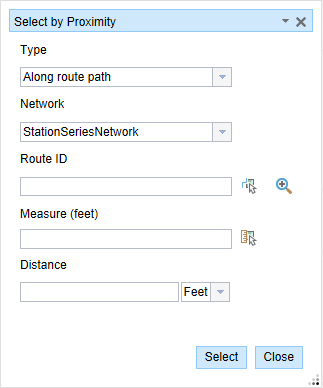
- If necessary, click the Type drop-down arrow and choose Along route path.
- Click the Network drop-down arrow and choose the network associated with the event.
- Type a route ID in the Route ID text box.
Tipp:
You can also click the Select a Route on the Map button
 to choose the route on the map.
to choose the route on the map. - Type a measure value from where the proximity of the events will be calculated in the Measure text box.
Tipp:
You can also click the Select From Measure on the Map button
 to choose the route location on the map.
to choose the route location on the map. - Type a proximity distance in the Distance text box.
All the events within this distance on either side of the point that intersect the route will be selected. The proximity will be calculated in terms of the measure values along the route.
- Click the units drop-down arrow and choose the units for the proximity distance.
- Click Select.
All the events within the proximity distance, for example 1.2 miles, on either side of the point along the route will be selected. In the case of a network that supports lines, all the events present at a distance of 1.2 miles on either side of the point along the line will be selected. The results will be displayed in the form of a table.
Once the event records are selected, you can browse and edit them using the results grid. See Editing events in the selection table for more information.
Selecting events using a buffer from a location
You can select events using their proximity from a point location on the map.
For example, when an emergency situation such as spill or leak occurs, it is important to know which critical pipeline features are located within the impacted radius.
- Open Event Editor and, if prompted, sign in to Portal for ArcGIS or ArcGIS Online.
- Click the Edit tab.
- Choose the event layer from which to select events.
- In the Selection group, click Select > Select by Proximity.
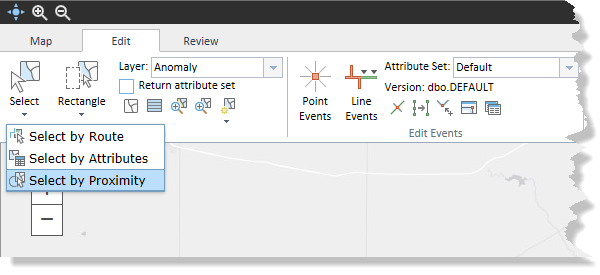
The Select by Proximity widget appears.
- Click the Type drop-down arrow and choose Buffer from location.
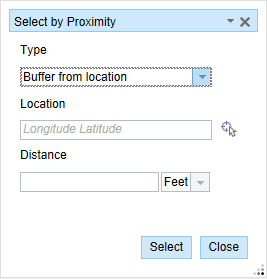
- Type the geographic latitude and longitude values of a point location on the map in the Location text box.
The proximity will be calculated from this location.
Tipp:
You can also click the Select a Location on the Map button
 to select a location on the map.
to select a location on the map. - Type a buffer distance in the Distance text box.
All the events that intersect this buffer distance will be selected.
- Click the units drop-down arrow and choose the buffer units.
- Click Select.
All the events that intersect the buffer zone, for example 1 mile, from the point location will be selected. The results will be displayed in the form of a table.
Once the event records are selected, you can browse and edit them using the results grid. See Editing events in the selection table for more information.
Selecting events using buffer from a route segment
You can select events using their proximity from a road segment on the map.
- Open Event Editor and, if prompted, sign in to Portal for ArcGIS or ArcGIS Online.
- Click the Edit tab.
- Choose the event layer from which to select events.
- In the Selection group, click Select > Select by Proximity.
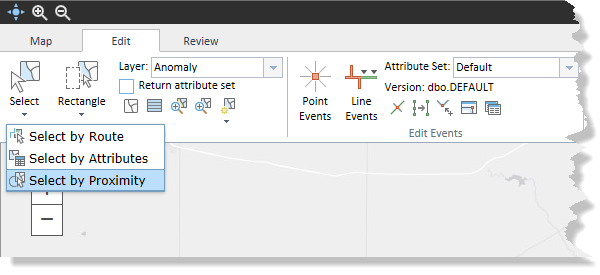
The Select by Proximity widget appears.
- Click the Type drop-down arrow and choose Buffer from route.
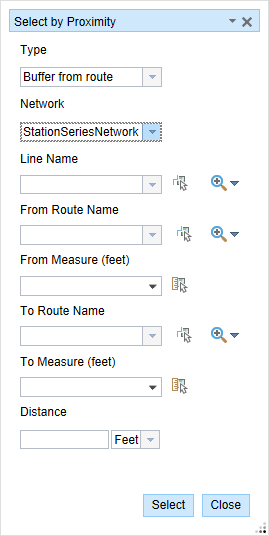
- Click the Network drop-down arrow and choose the network associated with the event.
- Type a line name.
Tipp:
You can also click the Select a Line on the Map button
 to choose the line from the map.
to choose the line from the map. - Click the From Route Name drop-down arrow to choose where the from measure value will be located.
Tipp:
You can also type the route's name or click the Select a Route on the Map button
 button to choose the route on the map.
button to choose the route on the map. - Type the from measure value of the route segment in the From Measure text box.
Tipp:
You can also click the Select From Measure on the Map button
 to choose the route location on the map or click the drop-down arrow to use the route's start measure.
to choose the route location on the map or click the drop-down arrow to use the route's start measure.The from measure value will be shown by a green cross on the map.
- Click the To Route Name drop-down arrow to choose where the to measure value will be located.
Tipp:
You can also type the route's name or click the Select a Route on the Map button
 button to choose the route on the map.
button to choose the route on the map. - Optionally type the to measure value of the route segment in the To Measure text box.
Tipp:
You can also click the Select From Measure on the Map button
 to choose the route location on the map or click the drop-down arrow to use the route's end measure.
to choose the route location on the map or click the drop-down arrow to use the route's end measure.The to measure value will be shown by a red cross on the map.
- Type a buffer distance in the Distance text box.
All the events that intersect this buffer distance from the route segment will be selected.
- Click the units drop-down arrow and choose the buffer units.
- Click Select.
If you do not enter the from and to measures, the complete route will be regarded as a route to calculate the proximity.
All the events that intersect the buffer zone, for example 1 mile, from the road segment will be selected. The results will be displayed in the form of a table.
Once the event records are selected, you can browse and edit them using the results grid. See Editing events in the selection table for more information.