Le widget Dessiner permet de créer des graphiques qui s'affichent sur la carte. Il peut également ajouter une distance de ligne ou une zone surfacique à l'entité sous forme de texte.
Le widget Dessiner permet aux utilisateurs de dessiner du texte et des graphiques élémentaires sur la carte. Il propose des fonctions élémentaires d'annotation et de tracé pour l'application Web. Il affiche également certaines mesures (si elles sont configurées) pour les entités tracées, comme des longueurs pour les lignes, des surfaces et/ou des périmètres pour les polygones. Lors de la première activation du widget, une boîte de dialogue contenant 11 outils de création d'entités s'ouvre. De gauche à droite, les outils sont les suivants :
- point
- Ligne
- Polyligne
- Ligne tracée à main levée
- Triangle
- Rectangle
- Cercle
- Ellipse
- Polygone
- Polygone à main levée
- Texte
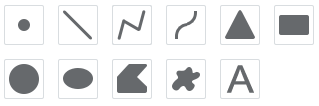
Configuration du widget Dessiner
Il est possible de configurer l'ouverture automatique au démarrage des applications du widget Dessiner. Pour ce faire, cliquez sur le point jaune du widget pour le transformer en point vert.
- Cliquez sur l'icône de mise à jour
 pour ouvrir la boîte de dialogue des propriétés de configuration.
pour ouvrir la boîte de dialogue des propriétés de configuration. - Par défaut, toutes les unités prises en charge s'affichent dans les onglets Distances et Surfaces.
- Sélectionnez une unité de distance ou de surface. L'abréviation et le facteur de conversion ne sont pas modifiables.
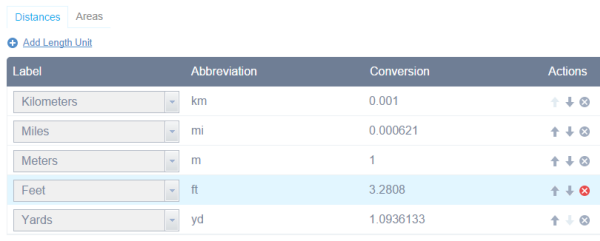
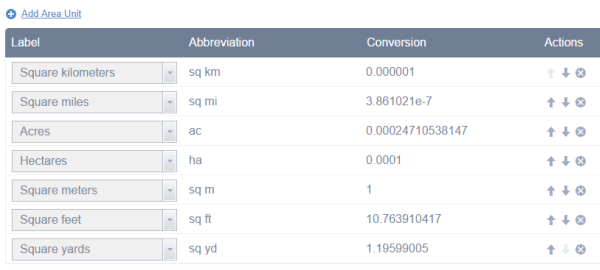
- Vous pouvez contrôler l'ordre dans lequel les unités s'affichent sur le volet. Cliquez sur la flèche vers le haut ou vers le bas
 sous la colonne Actions pour modifier cet ordre.
sous la colonne Actions pour modifier cet ordre. - Pour supprimer une unité de mesure, cliquez sur
 sous la colonne Actions.
sous la colonne Actions. - Pour ajouter une unité de mesure, cliquez sur Ajouter une distance ou Ajouter une surface dans l'onglet Distances ou Surfaces (respectivement).
- Sélectionnez une unité de distance ou de surface. L'abréviation et le facteur de conversion ne sont pas modifiables.
- Cochez l'option Ajoutez le dessin en tant que couche opérationnelle de la carte si nécessaire.
- Cliquez sur OK pour fermer la boîte de dialogue.
Utilisation du widget Dessiner
- Sélectionnez le mode de dessin souhaité en cliquant sur le type de symbole.
- Vous pouvez également changer le symbole de l'entité en utilisant le sélecteur de symboles du widget Dessiner.
- Pour les symboles de point, sélectionnez la catégorie de symbole ponctuel (différents symboles sont disponibles dans chaque catégorie), la taille, la couleur, la transparence, ainsi que la couleur et la largeur du contour du symbole. La taille est uniquement disponible pour les symboles ponctuels de type image.
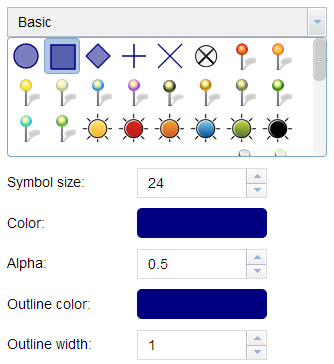
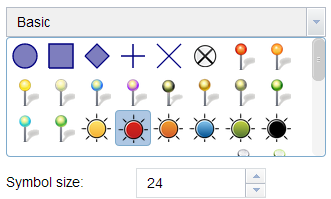
- Pour les symboles ligne, sélectionnez un symbole prédéfini dans la zone. Vous pouvez également personnaliser la couleur, le style, la transparence et la largeur du symbole. Cliquez sur Afficher les mesures et sélectionnez Unités de distance pour afficher la mesure avec la ligne.
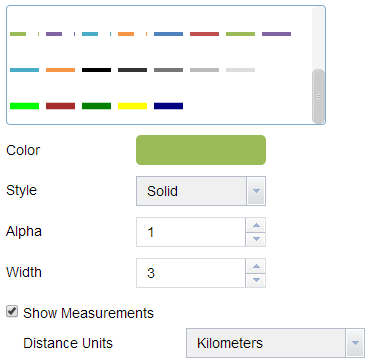
- Pour les symboles de polygone, sélectionnez un symbole prédéfini dans la zone. Vous pouvez également personnaliser la couleur de remplissage, la transparence, ainsi que la couleur et la largeur du contour du symbole. Cliquez sur Afficher les mesures et sélectionnez Unités de surface et Unités de distance pour afficher la mesure avec le polygone.
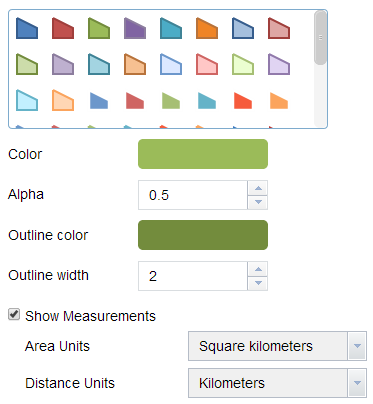
- Pour les symboles textuels, entrez le Texte à afficher et sélectionnez la couleur et la taille de police du symbole.
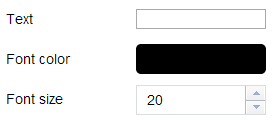
- Pour les symboles de point, sélectionnez la catégorie de symbole ponctuel (différents symboles sont disponibles dans chaque catégorie), la taille, la couleur, la transparence, ainsi que la couleur et la largeur du contour du symbole. La taille est uniquement disponible pour les symboles ponctuels de type image.
- Dessinez les entités et le texte sur la carte.
- Si l'option Ajoutez le dessin en tant que couche opérationnelle de la carte est cochée, ouvrez le widget Liste des couches. La couche Draw_Results est visible.
- Cliquez sur Annuler ou Rétablir pour annuler ou rétablir les entités dessinées. Cliquez sur Effacer pour toutes les supprimer.
Vous avez un commentaire à formuler concernant cette rubrique ?