Le widget Tableau de bord Data Reviewer affiche les statistiques des résultats sur la qualité des données sous forme d'infographie, telle que des diagrammes à secteurs et à barres, pour synthétiser les problèmes de qualité identifiés dans vos données SIG. Les statistiques représentent le nombre total de résultats synthétisés selon un champ qui vous permet de comprendre le nombre et le type de résultats présents dans vos données.
Licence :
Le widget Tableau de bord Data Reviewer requiert l'extension ArcGIS Data Reviewer for Server.
Le widget prend en charge le filtrage spatial et en fonction des attributs des résultats. Ceci vous permet de visualiser les statistiques des résultats selon une zone ou un attribut en particulier. Vous pouvez filtrer spatialement les résultats en fonction des éléments suivants :
- Etendue courante de la carte
- Zone de sélection tracée sur la carte
- Entités sélectionnées dans une couche de service de carte surfacique
Par défaut, les résultats Data Reviewer peuvent être synthétisés et filtrés en fonction de sept champs. Ces champs sont les suivants :
- CHECKTITLE
- FEATUREOBJECTCLASS
- LIFECYCLESTATUS
- SESSIONID
- SEVERITY
- SUBTYPE
- LIFECYCLEPHASE
Si des champs personnalisés sont définis pour vos résultats, ils sont ajoutés automatiquement à la liste récapitulative des champs. Pour plus d'informations, reportez-vous à la rubrique Ajout de champs personnalisés dans la table Data Reviewer.
Configuration du widget Tableau de bord Data Reviewer
Il est possible de configurer l'ouverture automatique au démarrage de l'application du widget Tableau de bord Data Reviewer. Pour ce faire, cliquez sur le point jaune du widget pour le transformer en point vert.
- Placez le pointeur de la souris sur le widget, puis cliquez sur la petite icône de mise à jour
 . La fenêtre de configuration du widget s'ouvre.
. La fenêtre de configuration du widget s'ouvre. - Vous pouvez également cliquer sur le bouton modifier l’icône du widget et la remplacer par votre propre image. Une fenêtre d'exploration des fichiers s'ouvre. Vous pouvez alors sélectionner un fichier d'image local à utiliser comme icône du widget.
- Fournissez l'URL SOE Data Reviewer for Server et cliquez sur Définir.
- Saisissez le nombre de segments à afficher dans la représentation graphique du diagramme à secteurs des synthèses des résultats. Le nombre maximum de segments est de 10 et le nombre par défaut de 5. Si le diagramme compte plus de cinq segments, une catégorie nommée Autre contient les données de résultats supplémentaires et apparaît dans la vue détaillée.
- La case à cocher Inclure le filtre par géographie est sélectionné par défaut dans le widget.
- Pour conserver le paramètre et le filtre par défaut par géographie, saisissez une nouvelle URL dans la zone de texte Couche du filtre par géographie du service de carte ou laissez l'URL (par défaut) actuelle.
- Comme le service de carte doit contenir une couche surfacique pour filtrer les résultats Data Reviewer, saisissez la couche dans la zone de texte Couche de service du filtre par géographie.
- Indiquez l'URL d'un service de géométrie dans la zone de texte URL du service de géométrie.
- Vous pouvez également supprimer entièrement du widget le filtrage par comportement géographique en décochant la case Inclure le filtre par géographie.
- Pour que le diagramme s'ouvre avec un champ en particulier, cliquez sur la case d'option dans la colonne Par défaut correspondant au nom de champ du tableau de bord.
- Pour définir la visibilité d'un champ, utilisez la case à cocher dans la colonne Visible en regard de son nom de champ du tableau de bord.
- Pour définir l'alias du nom de champ, utilisez la colonne Alias, double-cliquez sur le nom actuel, puis apportez votre modification.
- Cliquez sur OK pour enregistrer et fermer la fenêtre de configuration du widget Tableau de bord Data Reviewer.
Utilisation du widget Tableau de bord Data Reviewer
- Le widget s'ouvre avec une représentation graphique des résultats Tableau de bord Data Reviewer qui s'affiche sur le champ sélectionné. Positionnez le pointeur de la souris sur un segment du diagramme à secteurs pour afficher des détails supplémentaires concernant chaque propriété attributaire.
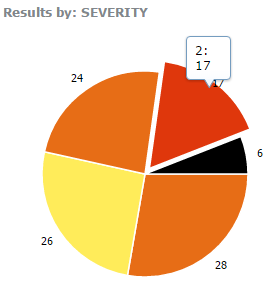
- Vous pouvez basculer entre deux visualisations des synthèses de résultats : diagrammes à secteurs et diagrammes à barres.
- Cliquez sur Autre pour actualiser le diagramme à secteurs et afficher les segments qui sont supérieurs à la valeur par défaut définie dans la configuration d'origine.
- Cliquez sur l'onglet Paramètres pour afficher les résultats d'un autre champ. Cliquez sur la case d'option située en regard du nom de champ que vous voulez consulter.
- Vous pouvez filtrer l'ensemble des résultats par géométrie de l'une des manières suivantes :
- Tracer une zone de sélection des résultats sur la carte : limite l'affichage aux résultats trouvés uniquement au sein de cette sélection.
- Afficher les résultats dans l'étendue actuelle de la carte : le diagramme s'actualise pour afficher les résultats synthétisés dans la vue cartographique actuelle.
- Afficher les résultats par géographie : lorsque vous cliquez sur une zone de la carte, le diagramme s'actualise pour afficher les résultats synthétisés uniquement au sein de cette zone.
- N'utiliser aucun filtre spatial : efface les filtres spatiaux précédemment appliqués au diagramme.
- Vous pouvez également filtrer les résultats par session Data Reviewer. Utilisez le menu déroulant pour choisir Toutes les sessions ou la session en particulier que vous voulez consulter dans la liste des sessions disponibles.
Vous avez un commentaire à formuler concernant cette rubrique ?