Le widget Requête permet d'extraire des informations des données source en exécutant une requête prédéfinie. Il peut s'agir de l'une des sources de données suivantes :
- Une couche d'entités de la carte actuelle
- Une couche d'entités ajoutée en tant qu'élément sur le portail
- Couche d'entités provenant d'un service REST d'ArcGIS Server
Astuce:
Une couche d'entités peut provenir d'un service de carte ou d'un service d'entités.
- Couche d'imagerie issue d'un service d'imagerie
- Table associée
Le widget Requête sert de générateur de requête pendant la configuration. Il vous permet de définir la requête en spécifiant des données source et une expression de filtre et en affichant les champs dans les résultats de la requête. Chaque requête concerne une couche. Toutefois, vous pouvez définir plusieurs requêtes pour une seule application et les couches de données peuvent provenir de plusieurs sources.
Configuration du widget Requête
Il est possible de configurer l'ouverture automatique au démarrage de l'application du widget Requête. Pour ce faire, cliquez sur le point jaune du widget pour le transformer en point vert.
Les étapes suivantes montrent comment créer un ensemble de définition. Répétez la procédure si vous devez définir plusieurs requêtes.
- Placez le pointeur de la souris sur le widget Requête, puis cliquez sur la petite icône de mise à jour
 .
.La fenêtre de configuration du widget s'ouvre.
- Vous pouvez également cliquer sur modifier l’icône du widget si vous souhaitez remplacer l'icône par défaut de ce widget.
Une fenêtre d'exploration des fichiers s'ouvre. Vous pouvez alors rechercher le fichier d'image local à utiliser comme icône du widget.
- Cliquez sur Nouveau à côté de Tâches de requête.
La fenêtre Définir la source de données s'ouvre. Par défaut, l'option Sélectionner dans la carte est sélectionnée et toutes les couches d'entités de la carte actuelle sont répertoriées en dessous.
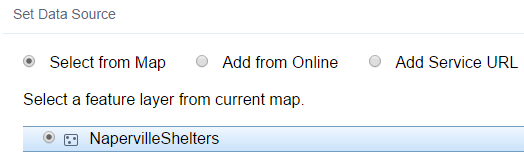
Vous pouvez également choisir Sélectionner à partir de Portal for ArcGIS ou Ajouter une URL de service. Outre les couches, vous pouvez interroger les tables associées.
- Sélectionnez la case d'option en regard d'une source de données.
- Sélectionnez une couche dans la liste.
- Cliquez sur OK pour fermer la fenêtre Définir la source de données et revenir à la fenêtre de configuration des requêtes.
L'onglet Définition de filtre est actif par défaut.
- Cliquez sur Ajouter une expression de filtre pour afficher le générateur d'expression.
- Sélectionnez un champ de requête et une expression, puis entrez une valeur dans la zone de texte. Vous pouvez également choisir l'option Unique pour répertorier toutes les valeurs uniques du champ sélectionné dans la couche. Il est conseillé d'utiliser cette option lorsque le champ sélectionné est une chaîne ou un nombre.
- Vous pouvez également cocher la case Demander des valeurs.
- Vous pouvez également utiliser Ajouter une expression à ce jeu pour définir et appliquer deux filtres à une seule requête. Si vous choisissez l'option L'ensemble, les enregistrements qui correspondent à toutes les expressions sont renvoyés. Si vous choisissez Certaines, les enregistrements qui correspondent à certaines expressions sont renvoyés.
- Cliquez sur l'onglet Paramétrage des résultats pour l'activer. Cet onglet vous permet de configurer le titre affiché et de trier le contenu des résultats de la requête. Les champs de la couche de données qui peuvent être affichés apparaissent dans cet onglet.
- Cliquez sur le bouton d'ajout en regard de la zone de texte Titre de l’élément de résultat.
La liste des champs de la couche s'affiche pour que vous puissiez en sélectionner un. Les valeurs du champ sélectionné s'affichent dans la zone de texte et servent de titre pour les résultats de la requête. Répétez cette étape pour ajouter des champs supplémentaires. Lorsque plusieurs champs sont ajoutés, la concaténation des valeurs de champ est utilisée comme titre du résultat.
- Cliquez sur le bouton représentant un crayon en regard de Tri de l'élément de résultat pour configurer les champs en fonction desquels le résultat de la requête est trié.
Les services doivent prendre en charge la pagination ou le tri dans le résultat de la requête.
- Sous Contenu de l’élément de résultat, cochez les champs à afficher dans les résultats. Dans la colonne Type spécial, vous pouvez indiquer si vous souhaitez afficher chaque champ individuel sous forme de lien ou d'image. Vous pouvez également cliquer sur les flèches vers le haut ou vers le bas dans la colonne Actions pour modifier l'ordre d'affichage des champs.
- Cliquez sur le symbole des résultats de la requête.
Dans la fenêtre d'aperçu qui s'affiche, choisissez la couleur et le style du symbole de mise en surbrillance des résultats.
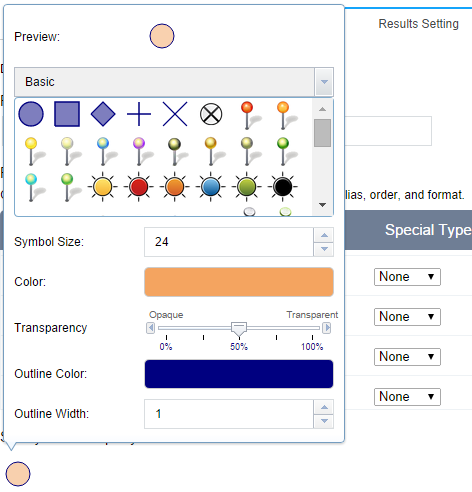
- Cliquez n'importe où en dehors de la fenêtre d'aperçu des symboles pour la refermer.
- Cliquez sur OK pour fermer la fenêtre Requête.
L'ensemble de définition est enregistré et la fenêtre de configuration de la requête se ferme.
- Pour réorganiser les tâches existantes, placez le curseur de la souris sur le nom de la tâche et cliquez sur la flèche Haut ou Bas. Pour modifier le nom d'une tâche, cliquez sur la tâche sous la table des noms de tâche, actualisez le texte dans la zone de texte Nom de la tâche et cliquez à un autre endroit de la fenêtre pour confirmer le changement.
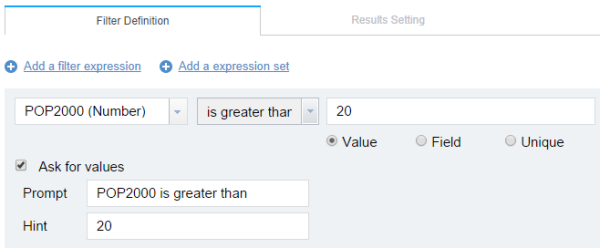
L'expression de filtre peut être une opération basée sur une valeur ou une opération entre deux champs. Choisissez l'option Unique pour afficher la liste de toutes les valeurs uniques pour le champ sélectionné dans la couche. L'option Valeur est sélectionnée par défaut.
Utilisation du widget Requête
Cliquez sur le widget Requête dans votre application pour afficher la liste des requêtes prédéfinies. Lorsque vous sélectionnez une requête, les options permettant de l'exécuter s'affichent. Ces options sont les suivantes :
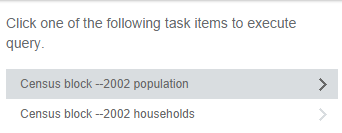
- Si l'option Demander des valeurs est activée lors de la configuration, une zone de texte s'affiche pour vous demander d'entrer une nouvelle valeur de paramètre. La valeur par défaut s'affiche initialement dans la zone. Si les valeurs uniques sont définies, la zone de texte les répertorie toutes.
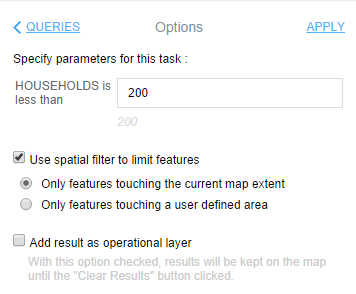
- Utiliser un filtre spatial : le filtre spatial est appliqué à la définition de la requête.
- Utiliser l'étendue courante de la carte : seules les entités comprises dans l'étendue courante de la carte et répondant à la définition de la requête sont renvoyées.
- Dessiner un graphique sur la carte : seules les entités comprises dans le graphique et répondant à la définition de la requête sont renvoyées.
- Ajouter le résultat en tant que couche opérationnelle : lorsque cette option est activée, les résultats de la requête restent affichés sur la carte jusqu'à ce que vous cliquiez sur le bouton Effacer les résultats.
Vous avez choisir plusieurs options ou n'en sélectionner aucune. Cliquez sur Appliquer pour exécuter la requête et afficher les résultats. Si la couche possède des données associées, les enregistrements associés sont également inclus dans les résultats. Les entités renvoyées par la requête apparaissent en surbrillance sur la carte avec le symbole que vous avez spécifié lors de la configuration.
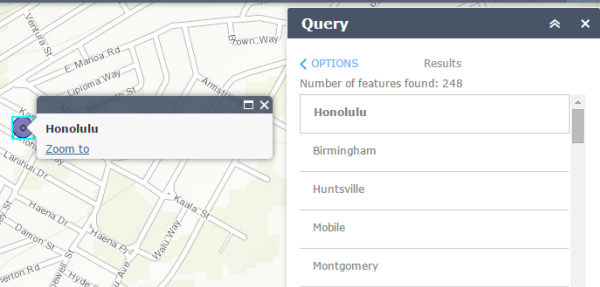
Astuce:
Le nombre maximum d'entités qu'une requête peut renvoyer dépend de la propriété maxRecordCount définie dans le service. Par défaut, le nombre est de 1000. Par exemple, si vous utilisez la valeur par défaut et attendez le renvoi de 1 300 entités d'une requête, vous verrez d'abord 1 000 entités dans le volet de résultat de la requête. En faisant défiler le volet, les 300 entités restantes apparaissent.
Si la requête a lieu sur une table associée, les entités associées apparaissent dans le résultat.
Vous avez un commentaire à formuler concernant cette rubrique ?