Le widget Géotraitement propose une interface utilisateur dynamique pour exécuter une tâche de géotraitement. Il permet de configurer la symbologie des couches en entrée et en sortie et de remplacer les valeurs par défaut des paramètres.
Configurer le widget Géotraitement
Il est possible de configurer l'ouverture automatique au démarrage des applications du widget Géotraitement. Pour ce faire, cliquez sur le point jaune du widget pour le transformer en point vert.
Cliquez sur l'icône de mise à jour du widget  . La fenêtre de configuration apparaît.
. La fenêtre de configuration apparaît.
- Cliquez sur le bouton Définir et ajoutez le service de géotraitement depuis Portal for ArcGIS ou ArcGIS Server. Dans l'exemple suivant, l'option Ajouter une URL de service est sélectionnée.
La liste des paramètres Entrée et Sortie relatifs à la tâche est automatiquement renseignée, de même que les sections Ordre des couches et Options.
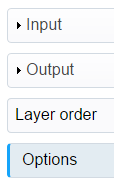
- Pour configurer chaque paramètre Entrée, cliquez pour l'activer. Les valeurs par défaut, définies par le service de géotraitement publié, s'affichent dans les zones Etiquette, Info-bulle et Valeur par défaut, par exemple Saisir l’entité par et Symbole dans ce cas. Vous pouvez saisir des entités grâce à l'une des options suivantes :
- Dessin interactif sur la carte
- Utiliser le format shapefile dans le système de fichiers local
- Sélection d’une couche sur la carte
- URL
- Cochez la case Visible pour afficher le paramètre sur l'interface du widget.
- Le contenu de la zone Valeur par défaut dépend du type de paramètre choisi. Pour plus d'informations, consultez la page Types de paramètres de géotraitement.
- Cliquez sur chaque paramètre Sortie pour l'activer et le configurer. Configurez l'onglet Représentation pour chaque paramètre en sortie, qui est GPFeatureRecordSetLayer dans ce cas.
- Dans la section Utiliser, choisissez Des symboles uniques dans la liste déroulante.
- Dans la section A afficher, choisissez ToBreak dans la liste déroulante.
- Choisissez un modèle de couleur.
- Cliquez sur + pour ajouter différentes valeurs que vous voulez afficher dans la zone Ajouter une valeur.
- Pour les autres valeurs non saisies dans l'étape ci-dessus, cliquez sur Définir le symbole par défaut et choisissez un symbole dans l'aperçu Symbole par défaut.
- Sélectionnez les champs à afficher dans la fenêtre Fenêtre contextuelle pour les entités en sortie. Cochez la case Activer la fenêtre contextuelle pour activer la fenêtre contextuelle. Cliquez sur la flèche de la liste déroulante Ajouter pour sélectionner les champs de la fenêtre contextuelle. Cochez les cases de la colonne Visible pour afficher le champ dans la fenêtre contextuelle lorsque vous cliquez sur une entité. Réorganisez les champs en cliquant sur les flèches vers le haut ou vers le bas à proximité du champ.
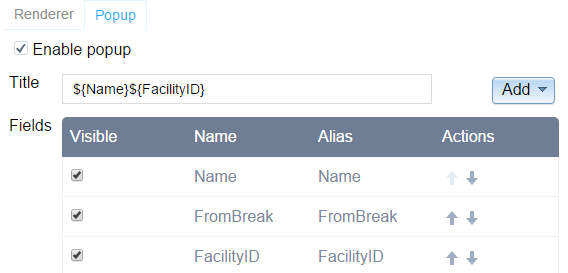
- Si le paramètre en sortie est GPRecordSet, vous pouvez configurer les champs pour les afficher dans la table en sortie.
- Contrôlez l'ordre des couches (entrée et sortie) en cliquant sur les flèches vers le haut et vers le bas dans la section Ordre des couches.
- Dans la section Options, cochez la case Ajouter le résultat en tant que couche opérationnelle pour ajouter la couche en sortie aux couches opérationnelles de la carte. Cochez la case Autoriser l'exportation des résultats pour exporter le résultat au format CSV, Collection d'entités ou GeoJSON. Si votre service de géotraitement est publié avec le paramètre Visionner le résultat avec un service de carte, l'option Utiliser les options de dessin du service de carte obtenu est activée. Vous pouvez choisir d'afficher le résultat avec le service de carte ou non. Dans l'affirmative, la fonction Moteur de rendu de la sortie à l'étape 5 est désactivée.

- Cliquez sur OK pour fermer la boîte de dialogue.
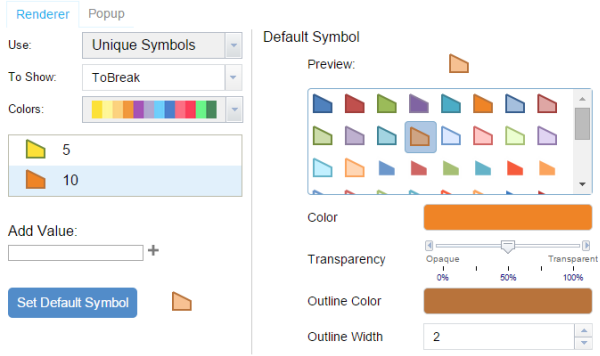
Utiliser le widget Géotraitement
- Cliquez sur l'icône du widget pour ouvrir le widget Géotraitement.
- Entrez une valeur pour chacun des paramètres en entrée. Cet exemple utilise une tâche de géotraitement qui permet d'analyser le temps de conduite dans ArcGIS Online. Pour définir cette tâche, vous devez spécifier un ou plusieurs emplacements de départ, ainsi que plusieurs temps de conduite délimités par des espaces pour calculer les distances possibles sur une période donnée.
- La plupart des tâches de géotraitement supposent que vous utilisiez la carte pour dessiner les géométries en entrée. Cliquez sur l'icône de symbole pour activer l'outil de dessin et tracer une entité sur la carte. Pour supprimer toutes les entités et recommencer, cliquez sur Effacer.
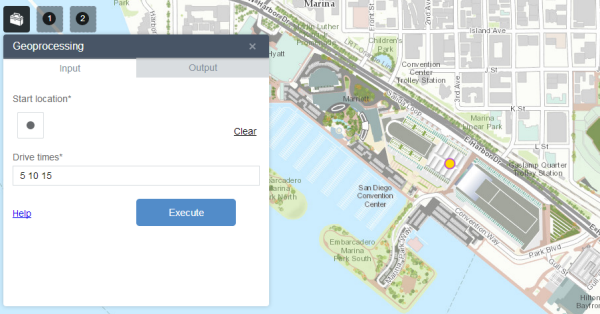
- Lorsque tous les paramètres en entrée requis (marqués d'un astérisque en regard du nom) comportent des valeurs, cliquez sur Exécuter pour envoyer la tâche. L'onglet Sortie est sélectionné et affiche un indicateur de progression jusqu'à la fin de l'exécution.
- Les résultats du géotraitement s'affichent ensuite sur la carte. Cliquez sur Sortie pour afficher leurs attributs.
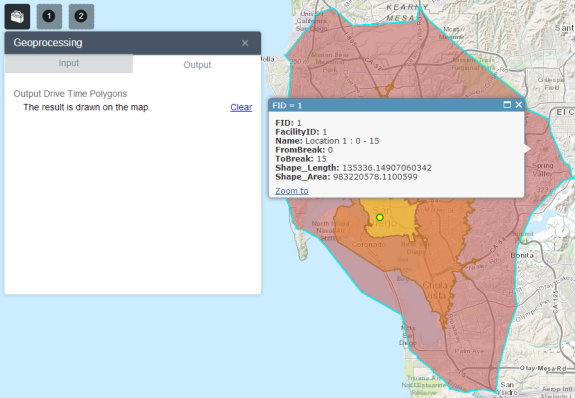
- Cliquez sur Sortie pour afficher leurs attributs.
- Cliquez sur
 pour exporter les résultats dans l'un des formats suivants lorsque la case Autoriser l'exportation des résultats est cochée.
pour exporter les résultats dans l'un des formats suivants lorsque la case Autoriser l'exportation des résultats est cochée.- Exporter vers un fichier CSV
- Exporter vers la collection d\'entités
- Exporter vers GeoJSON
- Cliquez sur Effacer dans l'onglet Entrée pour effacer l'emplacement ou sur X dans l'onglet Sortie pour effacer les résultats de géotraitement de la carte.
Vous avez un commentaire à formuler concernant cette rubrique ?