Un service de superposition pondérée fait référence à un service d'imagerie basé sur une mosaïque. Le service de superposition pondérée permet de superposer les couches raster au sein de cette mosaïque afin d'identifier des zones selon vos critères. La mosaïque doit contenir des champs, des informations et des propriétés spécifiques pour permettre la superposition d'après l'emplacement et vos critères.
Reportez-vous à la rubrique Préparer vos données pour plus d'informations sur la création et la configuration de vos jeux de données raster pour les inclure dans un service de superposition pondérée. Veillez à suivre les instructions contenues dans ce document avant de poursuivre avec le workflow présenté ci-après.
Une fois que vous avez préparé vos données et généré un ensemble de rasters geoTIFF, créez des informations complémentaires concernant ces rasters avant de les ajouter à une nouvelle mosaïque. Ces informations complémentaires servent à décrire les couches raster au sein d'un service de superposition pondérée. Il s'agit d'un titre de couche raster, de plages de valeurs en entrée, du mappage sur une échelle d'aptitude en sortie et d'étiquettes de plage à afficher dans le service de superposition pondérée. Chaque couche raster ajoutée à un service de superposition pondérée doit contenir ces informations complémentaires.
Ce document explique comment créer ces informations complémentaires avec l'outil Configurer des champs de raster. Il explique également comment créer une mosaïque et y ajouter vos couches raster avec l'outil Créer une mosaïque. Cet outil ajoute des couches raster à une nouvelle mosaïque, renseigne les champs spécifiques d'un service de superposition pondérée avec des informations créées par l'outil Configurer des champs de raster, puis définit une valeur de propriété clé dans la mosaïque.
Les outils Configurer des champs de raster et Créer une mosaïque font partie de la boîte à outils du service de superposition pondérée de raster.
Définir des données de champ de couche raster avec l'outil Configurer des champs de raster
Chaque couche raster contenue dans la mosaïque du service de superposition pondérée doit présenter certaines informations. Ces informations permettent au service d'afficher les critères inhérents à chaque couche raster pour la superposition et l'analyse. La superposition pondérée nécessite que les plages de données en entrée soient mappées sur une échelle d'aptitude commune en sortie. Cela permet de pondérer plusieurs cellules provenant de couches raster différentes et des les additionner pour donner un score d'aptitude. Pour aider à interpréter les valeurs de ce score d'aptitude, ajoutez des étiquettes de plages à chaque couche raster dans la mosaïque du service de superposition pondérée. Supposons, par exemple, que vous avez un raster avec des valeurs entre 0 et 100 et les classifications suivantes :
- 0 : aucune donnée
- 1 à 20 : très faible
- 21 à 40 : médiocre
- 41 à 60 : moyen
- 61 à 80 : bon
- 81 à 100 : excellent
En vous appuyant sur ces valeurs, utilisez l'outil Configurer des champs de raster pour créer des informations de couche raster comme suit :
| Nom du champ | Valeur |
|---|---|
| Plages en entrée | 1,21,21,41,41,61,61,81,81,101 |
| Valeurs en sortie | 1,3,5,7,9 |
| Plages NoData | 0,1 |
| Etiquettes de plages | Très faible,Médiocre,Moyen,Bon,Excellent |
| Etiquettes de plages NoData | Aucune donnée |
Remarque :
Dans le champ Plages en entrée, la valeur minimale de chaque plage est inclusive et la valeur maximale est exclusive. Par exemple, la plage 1 à 20 serait notée sous la forme 1,21. Les valeurs contenues dans les champs Plages en entrée et Valeurs en sortie doivent être des entiers séparés par des virgules. Aucun espace ne doit être présent entre les valeurs dans les listes séparées par des virgules.
Vous devez exécuter l'outil Configurer des champs de raster pour chaque couche raster comprise dans le service de superposition pondérée. Les étapes suivantes expliquent comment utiliser l'outil Configurer des champs de raster pour ajouter des informations de couche raster à utiliser dans un service de superposition pondérée. Chaque paramètre doit être considéré comme obligatoire sauf s'il est indiqué comme étant facultatif dans les étapes ci-après.
- Ajoutez vos couches raster à ArcMap et enregistrez un nouveau document ArcMap (*.mxd).
- Double-cliquez sur l'outil Configurer des champs de raster dans la boîte à outils du service de superposition pondérée de raster.
- Dans la liste déroulante Raster en entrée sélectionnez un jeu de données raster.
- Dans la zone de texte Titre, tapez un titre à afficher pour cette couche raster dans le service de superposition pondérée de raster.
- Vous pouvez également saisir une description pour cette couche raster dans la zone de texte Description. La description s’affiche sous la forme d’une fenêtre contextuelle d’information dans le service de superposition pondérée lorsque vous accédez au service à partir de GeoPlanner.
- Vous pouvez également, dans la zone de texte Métadonnées, taper des informations de métadonnées qui décrivent cette couche raster dans le service de superposition pondérée de raster.
- Vous pouvez éventuellement, dans la zone de texte URL, taper l'URL d'une couche d'image hébergée. La couche s’affiche sous la forme d’un bouton d’aperçu dans le service de superposition pondérée lorsque vous accédez au service à partir de GeoPlanner. Utilisez ce champ pour offrir la fonctionnalité d'aperçu pour les couches raster contenues dans la mosaïque du service de superposition pondérée. Vous devez partager chaque couche raster dont vous voulez afficher l'aperçu en tant que service d'imagerie.
- Dans la zone de texte Plages en entrée, tapez une liste séparée par des virgules de limites de plages en entrée à partir de votre Raster en entrée. Les valeurs contenues dans cette liste de limites de plages présentent le format min-value,max-value,min-value,max-value. Par exemple, pour un raster contenant des valeurs entre 1 et 60, une plage en entrée pourrait être 1,21,21,41,41,61. Elle décrirait trois plages : 1 à 20, 21 à 40 et 41 à 60. Les valeurs contenues dans la plage en entrée sont minimum–inclusive et maximum–exclusive.
- Dans la zone de texte Valeurs en sortie, tapez une liste séparée par des virgules de valeurs en sortie. Les valeurs contenues dans cette liste constituent une échelle d'aptitude. Les valeurs contenues dans la zone de texte Plages en entrée sont mappées sur ces valeurs. Par exemple, les valeurs contenues dans le champ Plages en entrée de l'étape 8, 1,21,21,41,41,61, peuvent être mappées sur une échelle d'aptitude de 1,3,5. Cela signifie que les valeurs contenues dans la plage de 1 à 20 sont mappées sur la valeur d'échelle d'aptitude de 1. Les valeurs contenues dans la page 21 à 40 sont mappées sur la valeur 3 de l'échelle d'aptitude. Les valeurs contenues dans la page 41 à 60 sont mappées sur la valeur 5 de l'échelle d'aptitude. Le nombre de valeurs en sortie doit correspondre exactement à la moitié du nombre de plages de valeurs en entrée.
- Vous pouvez,en option, dans la zone de texte Plages NoData, taper une liste séparée par des virgules de valeurs NoData. Cette liste identifie les valeurs d'une couche raster considérées comme des valeurs NoData au sein du service de superposition pondérée. Les valeurs contenues dans la plage sont minimum–inclusive et maximum–exclusive.
- Dans la zone de texte Etiquettes de la plage, tapez une liste séparée par des virgules d'étiquettes qui s'affichent au sein de vos plages en entrée. Par exemple, le fait de définir des étiquettes de plage Quelques, Moyenne, Plusieurs avec Plages en entrée à l'étape 8, 1,21,21,41,41,61 affichent Quelques pour la plage 1 à 20, Moyenne pour la plage 21 à 40 et Plusieurs pour la plage 41 à 60. Votre outil doit ressembler à la capture d'écran suivante.
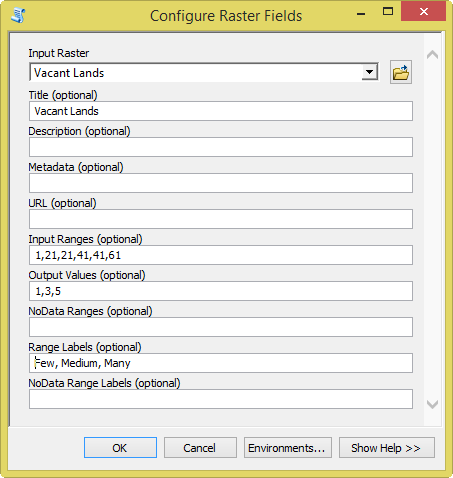
- Vous pouvez, en option, dans la zone de texte Etiquettes de la plage NoData, taper une liste séparée par des virgules d'étiquettes à afficher avec vos Plages NoData.
- Cliquez sur OK.
L'outil Configurer des champs de raster crée un fichier auxiliaire qui contient les informations que vous avez spécifiées. Ce fichier est utilisé par l'outil Créer une mosaïque pour renseigner les champs de la mosaïque.
Créer une mosaïque et ajouter des informations de champ de couche raster
Dans la section précédente, vous avez généré des informations de champ pour chaque couche raster que vous ajouterez dans une mosaïque. Comme mentionné ci-dessus, un service de superposition pondérée fait référence à un service d'imagerie basé sur une mosaïque. Les couches raster et les critères générés dans l'outil Configurer des champs de raster représentent les critères qui seront disponibles pour la modélisation au sein d'un service de superposition pondérée. Dans la section suivante, vous allez utiliser l'outil Créer une mosaïque pour créer une mosaïque, lui ajouter des couches raster, puis renseigner les champs avec les informations que vous avez créées aux étapes précédentes.
- Double-cliquez sur l'outil Créer une mosaïque dans la boîte à outils du service de superposition pondérée de raster.
- Dans la zone de texte Document ou dossier ArcMap, naviguez vers l'emplacement du document ArcMap que vous avez enregistré à l'étape 1 dans la section Définir des données de champ de couche raster avec l'outil Configurer des champs de raster ci-dessus.
- Dans la zone de texte Géodatabase en sortie, naviguez vers une géodatabase fichier qui stockera votre mosaïque.
- Dans la zone de texte Nom de la mosaïque, tapez un nom pou votre nouvelle mosaïque. Votre outil doit ressembler à la capture d'écran suivante.
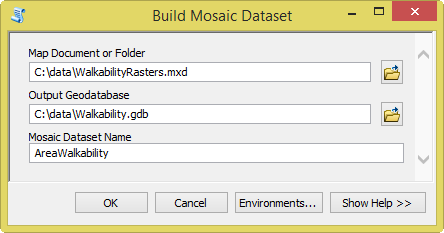
- Cliquez sur OK.
L'outil Créer une mosaïque crée une mosaïque dans la géodatabase que vous avez spécifiée à l'étape 3.
Dans ce workflow, vous avez appris comment générer les informations de champ de raster utilisées pour l'affichage dans votre service de superposition pondérée. Dans le workflow suivant, Publier vos données sous la forme d’un service de superposition pondérée, vous apprendrez à partager la mosaïque que vous venez de créer sous la forme d’un service d’imagerie et d’un élément dans votre organisation. Une fois le service partagée en tant qu'élément, d'autres utilisateurs peuvent y accéder pour l'analyse d'aptitude.
Vous avez un commentaire à formuler concernant cette rubrique ?