La fenêtre Contents (Contenu) s’affiche lorsque vous cliquez sur Contents (Contenu) sur le côté gauche de la barre d’outils. Cette fenêtre se compose des trois volets suivants :
- Layers (Couches) : répertorie toutes les couches de la carte.
- Legend (Légende) : affiche les symboles associés pour chaque couche.
- Jobs (Tâches) : présente le statut des tâches créées par les outils d’analyse.
Cette rubrique décrit les fonctionnalités associées aux couches disponibles dans le volet Layers (Couches).
Volet Couches
Le volet Layers (Couches) comporte cinq catégories : Active Scenario (Scénario actif), Study Areas (Zones d’étude), Data Layers (Couches de données), 3D Layers (Couches 3D) et Basemap (Fond de carte).
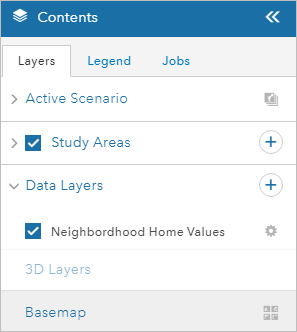
La catégorie Active Scenario (Scénario actif) contient les couches de conception. Les couches de conception sont les couches dans lesquelles vous pouvez construire, dessiner et fractionner des entités. Chaque projet GeoPlanner comporte une ou plusieurs couches de conception définies dans un modèle. Vous pouvez ajouter de nouvelles couches à un jeu existant de couches de conception dans un projet à l'aide de l'outil Ajouter aux couches de conception.
Le groupe Layers (Couches) contient des couches utilisées pour la visualisation et l’analyse. Certaines couches peuvent également être utilisées dans le tableau de bord. Vous ajoutez des couches à l'aide de l'outil Ajouter des données de la barre d'outils Explorer.
Le groupe Basemap (Fond de carte) affiche le nom du fond de carte actif. Cliquez sur l'outil Modifier le fond de carte pour passer à un autre fond de carte.
Cliquez sur l’icône représentant un engrenage située en regard d’une couche dans le volet Layers (Couches) de la fenêtre Contents (Contenu) pour afficher le menu contextuel.
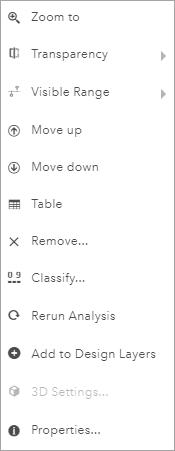
Le menu répertorie les fonctionnalités associées aux couches dans GeoPlanner. Ces fonctions sont les suivantes :
- Zoom sur : définit l'étendue de la carte sur l'étendue de la couche sélectionnée.
- Transparence : définit le niveau de transparence de la couche sélectionnée.
- Plage visible : spécifie à quels niveaux de zoom le contenu est dessiné dans une couche.
Astuce:
Lorsqu'une couche se trouve en dehors de la plage d'échelles, son nom apparaît dans la table des matières et la légende dans un gris plus clair que les couches comprises dans la plage d'échelles.
- Remonter : déplace la couche sélectionnée d'un niveau vers le haut dans la table des matières et dans la carte.
- Move down (Descendre) : déplace la couche sélectionnée d’un niveau vers le bas dans la table des matières et dans la carte.
- Table : une table interactive qui vous permet de voir une vue tabulaire des informations concernant les entités de la couche.
Une fois la table ouverte sur la carte, vous pouvez afficher les attributs de la couche. Cliquez sur le bouton Options
 pour manipuler les données comme suit :
pour manipuler les données comme suit :- Ordre de tri par défaut
- Vider la sélection
- Afficher/masquer les colonnes
Remarque :
Les tables ne sont disponibles qu’avec les couches d’entités.
- Supprimer : supprime une couche de la table des matières et de la carte.
- Classer : crée une couche d'évaluation ou d'aptitude en reclassant les données sur une échelle de 0 à 9 selon des attributs. Vous pouvez utiliser cette couche comme couche d'évaluation dans le diagramme secondaire du tableau de bord.
- Rerun Analysis (Relancer l’analyse) : permet d’ouvrir l’outil qui a été utilisé pour créer la couche et de renseigner à nouveau tous les paramètres.
- Ajouter aux couches de conception : permet d'ajouter la couche au groupe Scénario actif afin que vous puissiez construire et dessiner à l'aide des types définis dans la couche. Cette option s'affiche uniquement pour les couches d'entités.
- Propriétés : ouvre la fenêtre Propriétés de la couche de la couche sélectionnée.
- Types de conception : vous permet de modifier la symbologie, les noms de types et les valeurs par défaut d'une couche de conception. Cette option affiche uniquement les couches de la zone Active Scenario (Scénario actif). Vous pouvez ajouter un nouveau type de conception à une couche ou supprimer un type existant.
- Dupliquer la couche de conception : permet d'effectuer une copie de la couche de conception. Cette option affiche uniquement les couches de la zone Scénario actif.
- Rename Design Layer (Renommer la couche de conception) : permet de renommer une couche de conception à partir de son menu contextuel.
- Supprimer la couche de conception : permet de supprimer la couche de conception de votre projet. Cette option affiche uniquement les couches de la zone Scénario actif.
- Modélisation : ouvre le modèle de superposition pondérée pour une couche de modèle de superposition pondérée. Cette option affiche uniquement les couches de modèles de superposition pondérée.
Les sections suivantes décrivent comment utiliser certaines de ces fonctions.
Supprimer une couche à partir d’un projet
GeoPlanner permet de supprimer certains types de couches de la carte. Il n’est pas possible de supprimer les couches de fond de carte à partir de votre projet. Vous pouvez cependant supprimer d’autres types de couche. Il s’agit des couches de scénario, des résultats d’analyse, des couches opérationnelles, des couches de modèles de superposition pondérée et d’autres couches ajoutées directement à partir de votre organisation. Pour supprimer une couche de votre projet, procédez comme suit :
- Cliquez sur le bouton Contents (Contenu) pour ouvrir la fenêtre Contents (Contenu).
- Dans le volet Layers (Couches), cliquez sur l’icône représentant un engrenage en regard du nom d’une couche, puis cliquez sur Remove (Supprimer).
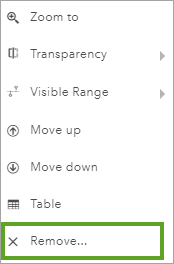
Modifier l'ordre des couches dans une carte
Vous pouvez définir l'ordre de certains types de couches dans la carte. Les couches de scénario s'affichent toujours par dessus les autres couches ; il est impossible de les descendre. Les couches de fond de carte s'affichent toujours sous les autres couches ; il est impossible de les monter. D'autres couches, par exemple les couches de résultats d'analyse, les couches opérationnelles et d'autres couches ajoutées directement à partir de votre organisation peuvent être remontées ou descendues. Les fonctions Move up (Remonter) et Move down (Descendre) sont disponibles dans le volet Layers (Couches).
- Cliquez sur Contenu.
- Dans le volet Layers (Couches), cliquez sur l’icône représentant un engrenage située à droite du nom de la couche et sélectionnez Move up (Remonter) ou Move down (Descendre).
Selon le type de couche et l’ordre de la couche dans la carte, la fonction Move up (Remonter) ou Move down (Descendre) peut être masquée ou non disponible. Pour les couches de scénario et les couches de fonds de carte, ces deux fonctions ne sont pas disponibles. Les couches d'entités s'affichent toujours par dessus les couches d'images et de cartes et les fonds de carte. Par exemple, si vous disposez d'une couche de carte et de trois couches d'entités, vous pouvez réorganiser les couches d'entités, mais vous ne pouvez pas placer la couche de carte dessus.
- Cliquez sur Enregistrer la carte pour enregistrer vos modifications dans la carte du projet.
Ajouter aux couches de conception
Chaque projet GeoPlanner est créé à partir d'un modèle. Les modèles sont un groupe, une carte Web et un service d'entités hébergé contenant une ou plusieurs couches d'entités. Les couches d'entités comportent des types et des valeurs par défaut pour chaque type.
Il est possible que les types et valeurs par défaut ne s'appliquent pas à votre projet et domaine de planification. GeoPlanner vous permet d'ajouter vos propres couches en tant que couches de conception. Vous pouvez ainsi réaliser des planifications et des constructions à l'aide des symboles et types propres à votre domaine de planification. Pour ajouter une couche existante en tant que nouvelle couche de conception, procédez comme suit :
- Ajoutez une couche à GeoPlanner.
Pour que cette couche fonctionne dans GeoPlanner en tant que couche de conception, elle doit comporter des types. Si elle ne possède pas de types, elle doit détenir un moteur de rendu par valeurs uniques.
- Cliquez sur l’icône des paramètres en regard de la couche dans le volet Contents (Contenu). Choisissez Ajouter aux couches de conception dans le menu.
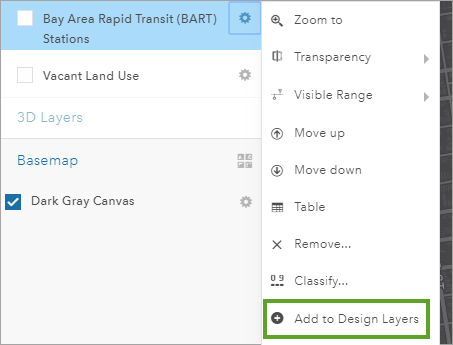
- Dans la boîte de dialogue Add to Design Layers (Ajouter aux couches de conception), saisissez le nouveau nom de votre couche de conception dans le champ New Name (Nouveau nom).
- Vous pouvez également sélectionner Import features (Importer des entités) pour importer une structure et des données dans votre nouvelle couche de conception.
- Cliquez sur Importer
La boîte de dialogue Add to Design Layers (Ajouter aux couches de conception) se ferme et le projet se réinitialise. Au terme de la réinitialisation, une nouvelle couche de conception apparaît dans le groupe Scénario actif.
Modifier les symboles, les étiquettes de type et les valeurs par défaut d’une couche de conception
Les couches possèdent des types. Les types peuvent représenter différentes entités, telles que l’utilisation du sol et le zonage. Vous pouvez modifier les symboles, les étiquettes de type et les valeurs par défaut d’une couche de conception.
- Cliquez sur l’icône des paramètres en regard d’une couche de conception dans la zone Active Scenario (Scénario actif) du volet Contents (Contenu) et sélectionnez Design Types (Types de conception) dans le menu.
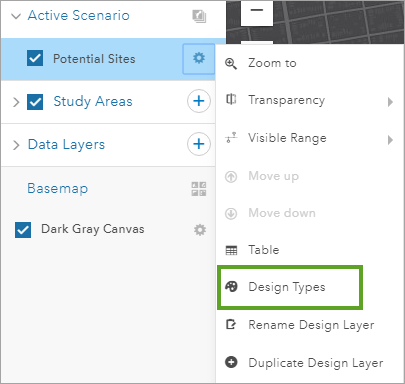
- Dans la boîte de dialogue de l’éditeur des types de conception, cliquez sur un type dans la liste de gauche et effectuez l’une des actions suivantes :
- Cliquez sur l’onglet du symbole pour modifier la couleur et le contour d’un symbole.
- Cliquez sur l’onglet du type pour modifier l’étiquette d’un type.
- Cliquez sur l’onglet des valeurs par défaut pour modifier les valeurs par défaut d’un type.
Remarque :
Vous pouvez ajouter un nouveau type de conception à une couche ou supprimer un type existant en cliquant sur le bouton Add (Ajouter) ou Delete (Supprimer) en haut à gauche. - Cliquez sur Enregistrer pour enregistrer vos modifications et réinitialiser votre projet.
Localiser une zone d’étude
Dans un projet GeoPlanner, une zone d’étude définit une sous-zone de planification. Une sous-zone de planification peut représenter un quartier, un habitat ou tout autre type d’emplacement. Une fois que vous avez activé une zone d’étude, GeoPlanner focalise ses balises, ses opérations d’importation et son contrôle visuel sur cette zone. Une zone d’étude activée affiche un masque qui obscurcit tout ce qui se trouve hors de la zone d’étude. Le tableau de bord ne signale que les entités croisant une zone d’étude activée ou y figurant. L’outil Import Scenario (Importer un scénario) importe uniquement les entités qui intersectent une zone d’étude activée ou qui y figurent.
Pour définir une zone d´étude, procédez comme suit :
- Ouvrez le volet Contents (Contenu) en cliquant sur le bouton Contents (Contenu)
 .
. - Cliquez sur l’onglet Layers (Couches), positionnez le pointeur de la souris sur l’icône plus (+) et cliquez sur Add Study Area (Ajouter une zone d’étude).
- Dans la boîte de dialogue New Study Area (Nouvelle zone d’étude), cliquez sur Draw an area on the map (Dessiner une zone sur la carte).
- Cliquez sur Polygon (Polygone) et dessinez un ou plusieurs polygones sur la carte pour définir votre zone d’étude.
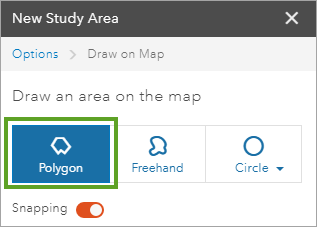
- Indiquez un nom pour votre zone d’étude et cliquez sur Save (Enregistrer).
Remarque :
Vous pouvez également créer une zone d’étude à partir d’une entité existante en cliquant sur le lien Import (Importer) dans une fenêtre contextuelle.
Vous avez un commentaire à formuler concernant cette rubrique ?