Tous les membres d'une équipe de projet peuvent tracer et dessiner dans le scénario actif grâce à des symboles provenant d'une palette et à des outils de dessin.
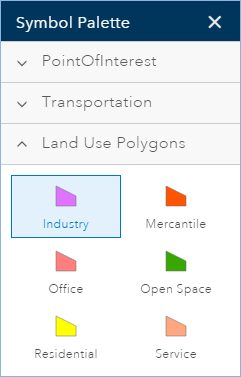
Outils de dessin
Les outils de dessin suivants sont proposés :

- Dessiner un point : permet de créer des points par un clic de souris.
- Dessiner une polyligne à main levée : permet de créer des lignes en suivant le mouvement de la souris.
- Dessiner une polyligne : permet de créer des lignes en suivant des clics de souris.
- Dessiner un polygone à main levée : permet de créer des polygones en suivant le mouvement de la souris.
- Dessiner un polygone automatique à main levée : permet de créer des polygones à main levée contigus. Cet outil crée des polygones qui s'ajoutent à la limite d'un polygone existant en suivant un mouvement de la souris.
- Dessiner un polygone : permet de créer des polygones en suivant les clics de la souris.
- Dessiner un polygone automatique permet de créer des polygones contigus. Cet outil crée un polygone qui s'ajoute à la limite d'un polygone existant en suivant des clics de la souris.
- Dessiner un cercle : permet de créer des entités circulaires.
- Dessiner une ellipse : permet de créer des entités elliptiques. Disponible dans un menu déroulant sous Dessiner un cercle.
- Dessiner un rectangle : permet de créer des entités rectangulaires. Disponible dans un menu déroulant sous Dessiner un cercle.
- Fractionnement : divise un polygone ou une polyligne en traçant une ligne à travers.
Dessiner un point
Vous pouvez utiliser l'outil Dessiner un point pour créer une entité ponctuelle à partir des modèles de points dans la palette de symboles.
- Dans la barre d'outils de l'application, cliquez sur Création
- Cliquez sur l'icône Outils de dessin pour afficher la barre d'outils de dessin.
- Cliquez sur le symbole ponctuel dans la barre d'outils, puis sélectionnez un symbole dans la palette de symboles.
- Cliquez sur la carte pour ajouter le point.
Créer une ligne
Vous pouvez créer des lignes avec Dessiner une polyligne à main levée ou Dessiner une polyligne, et un des modèles de ligne de la palette de symboles.
- Dans la barre d'outils de l'application, cliquez sur Création
- Cliquez sur l'icône Outils de dessin pour afficher la barre d'outils de dessin.
- Cliquez sur l'outil Dessiner une polyligne à main levée (ou Dessiner une polyligne).
- Cliquez sur l'un des symboles linéaires dans la palette de symboles.
- Cliquez sur la carte et maintenez le bouton de la souris appuyé pour dessiner la ligne à main levée. Relâchez la souris pour terminer (ou cliquez sur la carte pour créer un sommet pour la polyligne et double-cliquez pour terminer).
Créer un polygone
Vous pouvez créer des polygones en utilisant l'un des modèles de polygones de la palette de symboles et l'un des outils de dessin de polygones.
- Dans la barre d'outils de l'application, cliquez sur Création
- Cliquez sur l'icône Outils de dessin pour afficher la barre d'outils de dessin.
- Cliquez sur l'un des outils de dessin de polygones.
- Sélectionnez un des symboles de polygones dans la palette de symboles.
- Cliquez sur la carte pour tracer le polygone.
Fractionner un polygone ou une ligne
Utilisez l'outil de fractionnement pour diviser un polyligne ou une polyligne. Cet outil est utile pour créer des subdivisions dans des parcelles importantes.
- Dans la barre d'outils de l'application, cliquez sur Création
- Cliquez sur l'icône Outils de dessin pour afficher la barre d'outils de dessin.
- Cliquez sur l'icône Fractionner un polygone. Vous pouvez également cliquer sur le menu déroulant en regard de l'outil et sélectionner une couche de conception.
- Tracez une ligne à travers le polygone (ou la polyligne) que vous voulez fractionner. Double–cliquez pour arrêter le tracé et procéder au fractionnement.
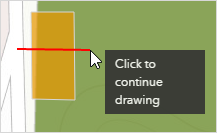
Capture
La capture vous permet de créer des entités qui se connectent les unes aux autres afin que vos modifications soient plus précises. Une fois que vous avez activé la capture dans GeoPlanner, vous pouvez capturer les sommets de vos nouvelles entités dans d’autres couches d’entités de votre carte. Vous pouvez également utiliser la capture dans l'outil Mesure Si vous activez la capture, vous voyez le feedback de capture lorsque vous mesurez les distances, les zones et les emplacements.
Remarque :
Les outils d'édition suivants ne prennent pas en charge la capture :
- Dessiner une polyligne à main levée
- Dessiner un polygone à main levée
- Dessiner un polygone automatique à main levée
Pour utiliser la capture avec ces outils, tracez vos entités d'abord, puis double cliquez sur votre forme pour afficher ses sommets. Vous pouvez ensuite capturer des sommets individuels de la forme sur d'autres sommets, points ou tronçons.
Vous ne pouvez pas réaliser de captures sur des couches d'entités hébergées au sein de services de carte.
Activer la capture
Pour activer la capture, déplacez le curseur Capture vers le vert dans la barre d'outils Outils de dessin du segment Création.

Vous pouvez également activer la capture pendant que vous tracez en appuyant sur la toucheCtrl. Cela vous permet d'activer la capture temporairement pendant que vous tracez une entité.
Désactiver la capture
Pour désactiver la capture, déplacez le curseur Capture vers le rouge dans la barre d'outils Outils de dessin du segment Création.

Vous pouvez également désactiver la capture pendant que vous tracez en appuyant sur la toucheCtrl. Cela vous permet de désactiver la capture temporairement pendant que vous tracez une entité.
Peindre un type d’entité
Utilisez l'outil Peindre pour proposer un type alternatif à une entité existante. L'outil Peindre met à jour le type d'une entité existante avec le symbole sélectionné dans la palette de symboles et modifie les valeurs attributaires par défaut. Les valeurs attributaires ne sont jamais mises à jour à la valeur null.
- Dans la barre d'outils de l'application, cliquez sur Création
- Cliquez sur l'icône Peindre pour afficher la barre d'outils de peinture.
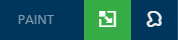
- Cliquez sur un symbole dans la Palette de symboles.
- Cliquez sur une entité existante dans votre scénario actif.
Mettre à jour plusieurs entités avec l'outil Peindre
Vous pouvez mettre à jour plusieurs entités de scénarios à la fois avec l'outil Peindre. Cet outil permet de cliquer sur un rectangle et de le faire glisser autour d'une ou plusieurs entités de scénarios ou de la sélectionner par lasso. Une entité qui intersecte la forme que vous dessinez est mise à jour avec le type que vous sélectionnez dans la palette de symboles. L'outil met également à jour les attributs aux valeurs par défaut. Les valeurs attributaires ne sont jamais mises à jour à la valeur null.
- Dans la barre d'outils de l'application, cliquez sur Création
- Cliquez sur l'icône Peindre pour afficher la barre d'outils de peinture.
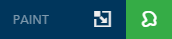
- Choisissez une des options suivantes :
- Peindre par clic ou rectangle : met à jour une ou plusieurs entités en cliquant sur un rectangle et en le faisant glisser autour ou à travers les entités à mettre à jour.
- Peindre par lasso : met à jour une ou plusieurs entités en traçant une forme autour ou à travers les entités à mettre à jour.
- Cliquez sur un symbole dans la Palette de symboles.
- Cliquez sur un rectangle et faites-le glisser autour d'entités de scénarios ou sélectionnez les entités à mettre à jour par lasso.
Vous avez un commentaire à formuler concernant cette rubrique ?