ジオプロセシング ウィジェット
この ArcGIS 10.3 ドキュメントはアーカイブされており、今後更新されません。 コンテンツとリンクが古い場合があります。 最新のドキュメントをご参照ください。
このトピックの内容
ジオプロセシング ウィジェットには、ジオプロセシング タスクを実行するダイナミック ユーザー インターフェイスが組み込まれています。ジオプロセシング ウィジェットでは、入力レイヤーと出力レイヤーのシンボルを構成できるだけでなく、パラメーターのデフォルト値を変更することもできます。
ジオプロセシング ウィジェットの構成
ウィジェット編集アイコン  をクリックします。構成ウィンドウが表示されます。
をクリックします。構成ウィンドウが表示されます。
- [設定] ボタンをクリックして Portal for ArcGIS または ArcGIS Server からジオプロセシング サービスを追加します。この場合は、[サービス URL の追加] が選択されます。
- タスクに関する入力パラメーターと出力パラメーターが [入力] と [出力] に一覧表示され、[レイヤーの順序] および [オプション] セクションも表示されます。

- [入力] で各入力パラメーターを構成するには、そのパラメーターをクリックして有効にします。公開済みジオプロセシング サービスで定義されたデフォルト値は、[ラベル]、[ツールチップ]、およびデフォルト値 (この場合は [フィーチャの入力方法] と [シンボル]) に入力されます。
- [表示] をクリックすると、パラメーターをウィジェット インターフェイスに表示します。
- デフォルト値の内容は、パラメーターのタイプによって異なります。詳細は、「ジオプロセシング パラメーターのタイプ」をご参照ください。
- [出力] で各出力パラメーターを構成するには、そのパラメーターをクリックして有効にします。[レンダリング] で各出力パラメーターのレンダリングを構成します (この場合は、GPFeatureRecordSetLayer タイプ)。
- [使用] 領域で、ドロップダウン リストから [個別値シンボル] を選択します。
- [表示] 領域で、ドロップダウン リストから [ToBreak] を選択します。
- カラー パターンを選択します。
- [値の追加] ボックスでプラス記号 (+) をクリックして、表示する別の値を追加します。
- 上記のステップで入力されていない他の値については、[デフォルト シンボルの設定] をクリックして、[デフォルト シンボル] のプレビューからシンボルを選択します。
- 出力フィーチャの [ポップアップ] ウィンドウに表示するフィールドを選択します。ポップアップを有効化するには、[ポップアップの有効化] チェックボックスをオンにします。[追加] ドロップダウン矢印をクリックして、ポップアップ タイトルのフィールドを選択します。[表示] 列のチェックボックスをオンにすると、フィーチャをクリックした時点でポップアップにフィールドが表示されるようになります。フィールドを並べ替えるには、フィールドの横にある上向き矢印と下向き矢印をクリックします。
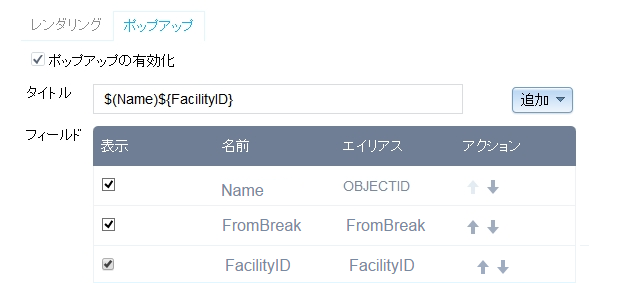
- レイヤー (入力および出力) の順序を設定するには、[レイヤーの順序] セクションにある上向き矢印と下向き矢印をクリックします。
- [オプション] セクションで、[操作レイヤーとして結果を追加] をクリックして、出力レイヤーをマップの操作レイヤーに追加します。さらに、ジオプロセシング サービスが [マップ サービスに結果を表示] パラメーターを使用して公開されている場合は、[結果マップ サービスの描画オプションを使用] オプションが有効になります。マップ サービスで結果を描画するかどうかを選択できます。このオプションを使用する場合、ステップ 6 の [出力] の [レンダリング] 機能が無効になります。

- [OK] をクリックして、ダイアログ ボックスを閉じます。
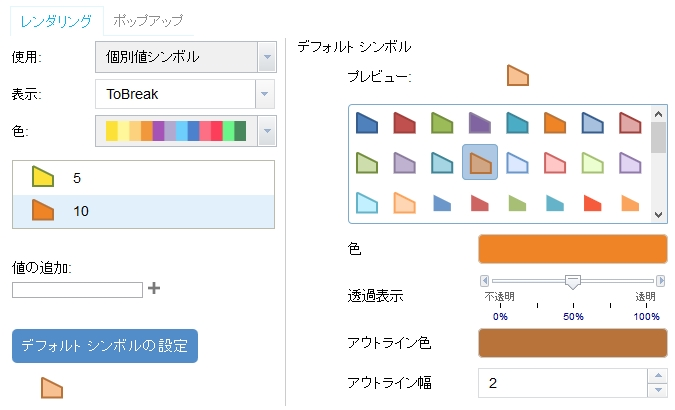
ジオプロセシング ウィジェットの使用
- ウィジェット アイコンをクリックして、ジオプロセシング ウィジェットを開きます。
- 入力パラメーターごとに値を入力します。この例では、ArcGIS Online から取得された到達圏解析ジオプロセシング タスクを使用しています。このタスクでは、1 つ以上の起点とスペースで区切られた一連の到達圏を使用して、継時的に変化する距離を算出します。
- ほとんどのジオプロセシング タスクでは、マップ上で描画したジオメトリをジオプロセシング タスクの入力に使用します。シンボル アイコンをクリックし、描画ツールを有効にして、マップ上にフィーチャを描画します。すべてのフィーチャを削除して、最初からやり直す場合は、[消去] をクリックします。
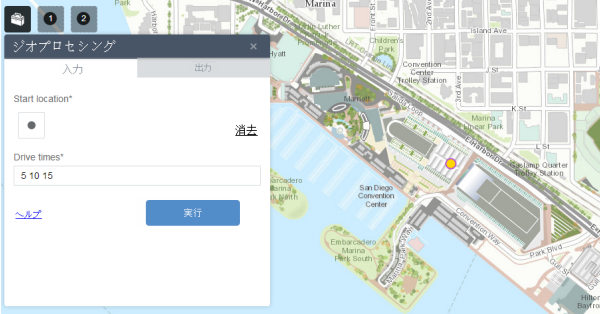
- すべての必須入力パラメーター (名前の横にアスタリスクが付いています) に値を設定したら、[実行] をクリックしてタスクを送信します。[出力] タブを選択すると、実行が完了するまで進行状況インジケーターが表示されます。
- タスクが完了したら、ジオプロセシング結果がマップ上に表示されます。[出力] をクリックして属性を表示します。
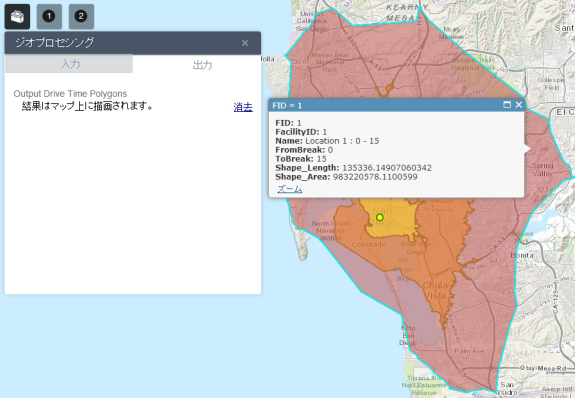
- 位置を消去するには [入力] タブで、マップからジオプロセシング結果を消去するには [出力] タブで [消去] をクリックします。