ここで説明する内容は、ポータルの Web サイトに組み込まれたアプリであるシーン ビューアーで 2D および 3D の地理空間コンテンツを表示する際のクイック リファレンスです。 シーン ビューアーは WebGL をサポートするデスクトップ Web ブラウザーで動作します。WebGL は、最新のブラウザーのほとんどに組み込まれている、3D グラフィックスをレンダリングするための Web 技術標準です。サイン インしてから、独自のシーンを作成することもできます。
注意:
シーン ビューアーを開く前に、ブラウザーがシーンをサポートしていることを確認してください。
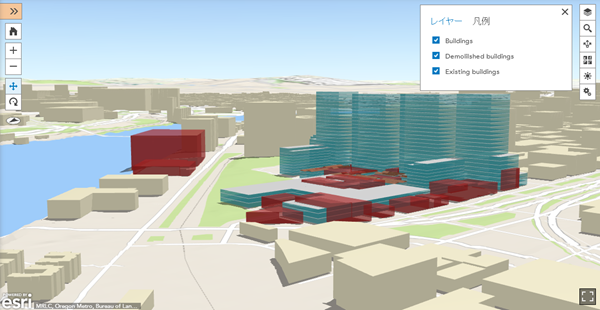
シーンのナビゲーション
シーンの左上隅に [ナビゲーション] ボタンがあります。
- [ホーム] ボタン
 をクリックすると、最初のカメラ位置に戻ります。
をクリックすると、最初のカメラ位置に戻ります。 - [+] をクリックすると拡大します。
- [-] をクリックすると縮小します。
- また、マウスとスクロール ホイールを使用したり、マウスの中央ボタンを押したまま上下に移動したりして、拡大/縮小することもできます。
- [画面移動] ボタン
 をクリックすると画面移動します。マウスの左ボタンをクリックしたまま、移動する方向へマップをドラッグします。キーボードの矢印キーを使用して画面移動することもできます。
をクリックすると画面移動します。マウスの左ボタンをクリックしたまま、移動する方向へマップをドラッグします。キーボードの矢印キーを使用して画面移動することもできます。 - [回転] ボタン
 をクリックすると回転します。マウスの左ボタンをクリックしたまま、回転する方向へマップをドラッグします。
をクリックすると回転します。マウスの左ボタンをクリックしたまま、回転する方向へマップをドラッグします。 - 2 ボタン式のマウスの場合、マウスの左ボタンを第 1 ナビゲーション、右ボタンを第 2 ナビゲーションとして使用できます。たとえば、[回転] ボタン
 をクリックした場合、マウスの左のボタンで回転、右ボタンで画面移動することができます。
をクリックした場合、マウスの左のボタンで回転、右ボタンで画面移動することができます。 - [コンパス] ボタン
 をクリックすると、シーンが北向きで再描画されます。キーボードの N キーを押しても、同じ操作を実行できます。
をクリックすると、シーンが北向きで再描画されます。キーボードの N キーを押しても、同じ操作を実行できます。ヒント:
B キーを押したままマウスの左ボタンをクリックすると、見渡し機能が有効になり、単一のカメラ ポイントの周囲を垂直および水平方向に回転できます。
レイヤーの表示
デフォルトでは、右上隅に [レイヤー] が表示されます。各チェックボックスをオン/オフにして、シーン内でのレイヤーの表示/非表示を切り替えます。
- [レイヤー] ボタン
 をクリックすると、[レイヤー] が開き、シーンの各レイヤーが表示されます。
をクリックすると、[レイヤー] が開き、シーンの各レイヤーが表示されます。 - [ズーム] ボタン
 をクリックすると、[ビューポート] 内でシーンがレイヤーの範囲にズームされます。
をクリックすると、[ビューポート] 内でシーンがレイヤーの範囲にズームされます。 - [凡例] をクリックすると、レイヤーのシンボルが表示されます。
- [レイヤー] ボタン
 をクリックすると、[レイヤー] が閉じます。
をクリックすると、[レイヤー] が閉じます。
位置の検索
[検索] ボタン  をクリックして、検索ボックスに位置を入力します。[検索] 機能は、入力した位置と一致するオプションを返します。
をクリックして、検索ボックスに位置を入力します。[検索] 機能は、入力した位置と一致するオプションを返します。
シーンの共有
[共有] ボタン  をクリックして、電子メールやソーシャル メディアでシーンを共有するか、シーンを Web サイトに埋め込みます。
をクリックして、電子メールやソーシャル メディアでシーンを共有するか、シーンを Web サイトに埋め込みます。
ベースマップの選択
[ベースマップ] ボタン  をクリックして、シーンのベースマップを選択します。
をクリックして、シーンのベースマップを選択します。
その他のツールの検索
[その他のツール] ボタン  をクリックすると、その他のツールが表示されます。
をクリックすると、その他のツールが表示されます。
環境の調整
[環境] ボタン  をクリックすると、時刻と月を変化させて日差しと影がシーンに与える影響を変更できるメニューが表示されます。
をクリックすると、時刻と月を変化させて日差しと影がシーンに与える影響を変更できるメニューが表示されます。
- [日差し] スライダー
 を左右にドラッグして時刻を変化させ、日差しがシーンに与える影響を調整します。スライダーの下のボックスには、太陽の位置 (時、分) が表示され、スライダーの移動に合わせて変化します。
を左右にドラッグして時刻を変化させ、日差しがシーンに与える影響を調整します。スライダーの下のボックスには、太陽の位置 (時、分) が表示され、スライダーの移動に合わせて変化します。 - タイム ゾーンを変更する場合は、[GMT (グリニッジ平均時)] ドロップダウン リストで選択します。
- 月のボックスは、1 年のうちの異なる月での太陽の位置を表します。
- [直接的な影] と [影の拡散] をオンにすると、シーン内に影が描画されます。これらの影響を、太陽スライダー、タイム ゾーン、および月を調整して変更できます。
注意:
影を有効にすると、シーン ビューアーのパフォーマンスが低下する可能性があります。操作中に対話速度が遅いと感じる場合は、両方の影オプションをオフにしてください。
設定の変更
[設定] ボタン  をクリックして、デフォルトのシーン ビューアー設定または ArcGIS Pro と同じマウス ナビゲーションのうち、どちらか快適な方のマウス ナビゲーションを選択します。
をクリックして、デフォルトのシーン ビューアー設定または ArcGIS Pro と同じマウス ナビゲーションのうち、どちらか快適な方のマウス ナビゲーションを選択します。
シーンの全画面表示
右下隅にある [全画面] ボタン  をクリックすると、全画面モードに入ります。全画面表示を終了するには、[全画面表示を終了 (Esc)] をクリックするか、キーボード上の Esc キーを押します。
をクリックすると、全画面モードに入ります。全画面表示を終了するには、[全画面表示を終了 (Esc)] をクリックするか、キーボード上の Esc キーを押します。