Виджет Диаграмма отображает данные количественных атрибутов рабочего слоя в графическом виде. Он помогает конечным пользователям выявлять закономерности и тенденции на основании необработанных данных. Рабочим слоем может быть:
- Векторный слой текущей карты
- Векторный слой как элемент портала
- Векторный слой из сервиса REST ArcGIS Server
Подсказка:
Векторный слой может быть на основе картографического сервиса, сервиса объектов или динамического картографического сервиса. Для работы с виджетом Диаграмма требуется также поддержка сервисом запросов.
Диаграмма может отображать значения атрибутов из одного поля, агрегированные значения из нескольких полей либо общее число объектов. Линейная или столбчатая диаграмма может отображать значения атрибутов в нескольких полях в виде кластеризованных линий и столбцов. При работе с виджетом Диаграмма можно также задать пространственный фильтр для выбора интересующих вас объектов с целью их отображения на диаграмме.
Вообще существует четыре опции анализа, расчета и показа значений объектов векторного слоя в виде диаграммы:
- Показать значения объект за объектом – показывает значения объект за объектом. Диаграмма отображает значения одного или нескольких полей всех объектов слоя. Например, в слое городов вам может понадобиться отобразить численность населения каждого города – в виде столбчатой, линейной или круговой диаграммы. Кроме того, можно показать данные о мужском и женском населении каждого города в виде кластеризованных линейных и столбчатых диаграмм.
- Показать значения по категориям – эта диаграмма отобразит статистические значения одного или нескольких полей для каждой категории объектов слоя. К примеру, в слое городов, если в качестве категории указано поле штата, можно показать общую численность населения городов штата.
- Показать количество объектов по категориям – такая диаграмма отобразит общее число объектов каждой категории объектов слоя. Например, в слое городов можно указать поле численности населения в качестве категории и вычислить число городов, входящих в каждый класс.
- Показать значения атрибутов в виде диаграмм – эта диаграмма отобразит статистическое значение для заданного поля (полей) слоя. К примеру, в слое городов вы можете одной полосой отобразить общую численность населения городов на 2000 год, а другой – общую численность населения городов на 2010 год.
При показе значений атрибутов в виде полос, линий или сегментов круга к значениям полей применяется статистический оператор. Совокупная величина может быть представлена одним из следующих значений:
- Среднее значение для объектов
- Максимальное значение из всех объектов
- Минимальное значение из всех объектов
- Общее значение всех объектов
Настройка виджета Диаграмма
Виджет Диаграмма может быть настроен на автоматическое открытие при запуске приложения. Для этого щелкните желтую точку на виджете, чтобы она стала зеленой.
Виджет Диаграмма поддерживает несколько диаграмм. Для создания диаграммы настройте следующие параметры:
- Задайте Источник данных, Заголовок диаграммы и Описание.
- Выберите способ анализа и отображения данных.
- Задайте внешний вид диаграммы, указав ее тип, параметры отображения и поля данных.
- Задайте отображение карты для данных.
- Наведите курсор на виджет Диаграмма и щелкните маленький значок редактирования
 .
.Откроется окно конфигурации виджета. Если имеются какие-то задачи виджета, они будут показаны в окне.
- Дополнительно нажмите кнопку изменить значок виджета, если вы хотите заменить значок, используемый для этого виджета по умолчанию.
Откроется окно файлового менеджера, которое позволит вам выбрать хранящийся локально файл изображения для его использования в качестве значка виджета.
- Для создания новой диаграммы щелкните Добавить новую.
Откроется окно Установить источник данных. Источником данных может быть слой текущей карты, портал или сервис ArcGIS Server. Для этого упражнения выберите Добавить URL сервиса и введите URL-адрес сервиса.
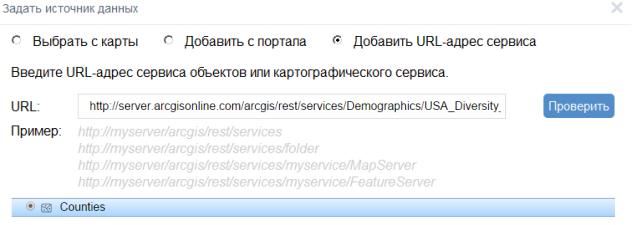
- Щелкните ОК.
Откроется закладка Настройки.
- Дополнительно: щёлкните фильтр Источник данных
 , значок рядом с полем Источник данных, чтобы создать выражения для фильтрации ваших данных.
, значок рядом с полем Источник данных, чтобы создать выражения для фильтрации ваших данных.
- Введите Заголовок диаграммы и Описание.
- Щелкните стрелку ниспадающего меню Показ диаграммы и выберите Показать значения объект за объектом.
Существует четыре опции анализа, расчета и показа значений объектов векторного слоя в виде диаграммы.
- Внешний вид диаграммы определяется ее типом, цветом, полями значений и т.д. Он может различаться в зависимости от опций отображения диаграммы.
- Для Показа значения объект за объектом:
- Выберите одно или несколько полей в Полях значений. Если выбрано несколько полей, они отображаются в виде кластеризованных линейных и столбчатых диаграмм.
- Выберите надпись в полях ниспадающего меню Надпись категории. Можно отсортировать поля, щелкнув значок Порядок сортировки
 .
. - Выберите как минимум один Тип диаграммы и укажите параметры её отображения.
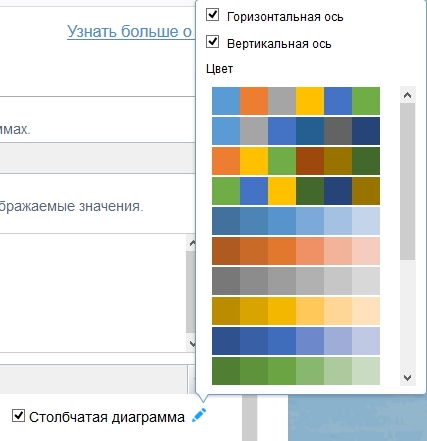
- С помощью опции Показать значения по категориям :
- Щелкните ниспадающий список Поле категории и выберите поле. Это поле используется для группировки объектов в категории и надписывания их. Щёлкните значок Порядок сортировки
 , чтобы выполнить сортировку необходимых полей.
, чтобы выполнить сортировку необходимых полей. - Выберите одно или несколько полей в Полях значений. Если выбрано несколько полей, для отображения используются кластеризованные линейные и столбчатые диаграммы.
- Выберите операцию из списка Операций. Для агрегированных значений поддерживаются четыре операции: сумма, среднее, минимум и максимум.
- Выберите хотя бы один Тип диаграммы и задайте ее внешний вид.
- Щелкните ниспадающий список Поле категории и выберите поле. Это поле используется для группировки объектов в категории и надписывания их. Щёлкните значок Порядок сортировки
- Для опции Показать количество объектов по категориям:
- Щелкните ниспадающий список Поле категории и выберите поле. Это поле используется для группировки объектов в категории и надписывания их. Щёлкните значок Порядок сортировки
 , чтобы выполнить сортировку необходимых полей.
, чтобы выполнить сортировку необходимых полей. - Выберите хотя бы один Тип диаграммы и задайте ее внешний вид.
- Щелкните ниспадающий список Поле категории и выберите поле. Это поле используется для группировки объектов в категории и надписывания их. Щёлкните значок Порядок сортировки
- Для опции Показать значения атрибутов в виде диаграмм:
- Выберите одно или несколько полей в Полях значений. Для каждого выбранного поля статистическое значение отображается в виде столбцов, линий и сегментов круга.
- Выберите операцию из списка Операций. Для агрегированных значений поддерживаются четыре операции: сумма, среднее, минимум и максимум.
- Выберите хотя бы один Тип диаграммы и задайте ее внешний вид.
- Для Показа значения объект за объектом:
- Выберите Символ выборки для определения символа отображаемых с помощью диаграммы объектов карты.
- Выберите Цвет выделения для задания цвета, которым будут выделены отображаемые с помощью диаграммы объекты карты при нахождении курсора над картой.
- Щелкните закладку Предварительный просмотр для просмотра диаграммы. Осевые надписи диаграмм столбчатого, прямоугольного и линейного типов автоматически поворачиваются в зависимости от плотности этих столбцов, прямоугольников и линий. Если в Поля значений выбрано несколько полей, то в диаграммах такого типа будут поддерживаться несколько разных цветов для кластеризованных прямоугольников, столбцов и линий.
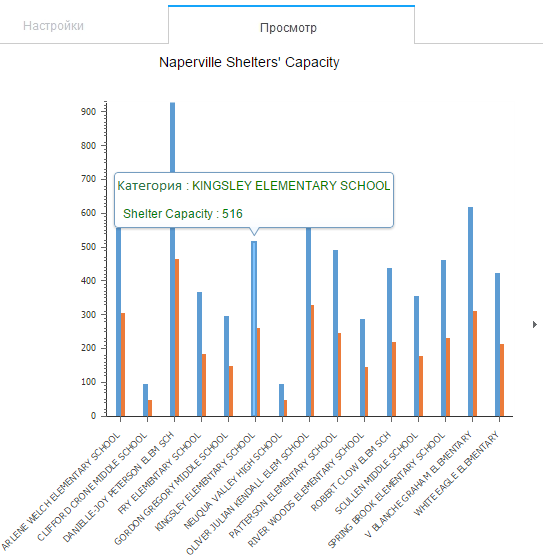
- Повторите шаги 3 – 11, чтобы добавить новые задачи для диаграмм.
- Нажмите на кнопку OK, чтобы закончить настройку.
Использование виджета Диаграмма
Когда в приложении активирован виджет Диаграмма, для его запуска требуется три действия:
- Выберите задачу для выполнения диаграммы.
- Создайте пространственную выборку на карте с помощью текущего экстента карты либо нарисовав на ней графический элемент. Если в результате получилась корректная выборка, диаграмма автоматически отобразится на закладке Полученная диаграмма при нажатии кнопки ПРИМЕНИТЬ.

- Если поместить курсор над элементом диаграммы, будет отображено значение категории и значение поля, а соответствующий объект выделится на карте. При щелчке на отдельном элементе диаграммы будут приближены соответствующие объекты на карте. Если настроено несколько типов диаграмм, воспользуйтесь стрелками для выбора конкретных типов.
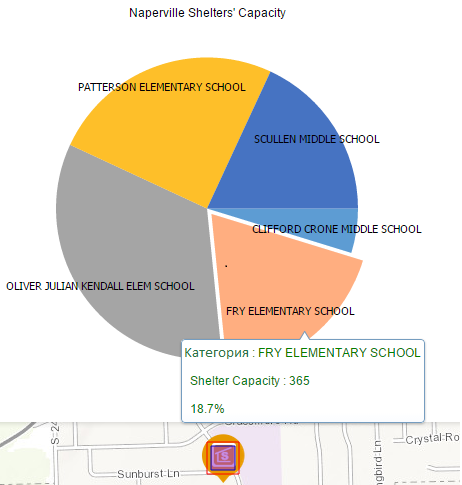
- Щелкните значок Настройка отображения
 , чтобы изменить внешний вид диаграммы, если вам не нравится предустановленный.
, чтобы изменить внешний вид диаграммы, если вам не нравится предустановленный. - Щелкните инструмент Увеличить, чтобы лучше рассмотреть диаграмму.
Подсказка:
Максимальное число объектов для отображения в диаграмме устанавливается в свойстве maxRecordCount, заданном в сервисе.