Виджет Анализ инцидентов позволяет определить расположение инцидента на карте и проанализировать информацию с разных слоев объектов в пределах указанного расстояния от инцидента. В данный момент требуются слои объектов из сервисов объектов.
Внимание:
Виджет Анализ инцидентов не поддерживает IE8.
Настройка виджета Анализ инцидентов
Виджет Анализ инцидентов может быть настроен на автоматическое открытие при запуске приложения. Для этого щелкните желтую точку на виджете, чтобы она стала зеленой.
- Поместите курсор над виджетом Анализ инцидентов и щелкните маленький значок редактирования
 . Откроется окно конфигурации данного виджета.
. Откроется окно конфигурации данного виджета. - Введите заголовок виджета и, дополнительно, щелкните кнопку изменить значок виджета, если вы хотите заменить значок, используемый для этого виджета по умолчанию.
Окно файлового менеджера позволяет вам выбрать локальный файл изображения для его использования в качестве значка виджета.
- Щелкните Добавить закладку, чтобы добавить закладку для отображения информации с определенного слоя, связанного с инцидентом. На каждой закладке можно задать слой из списка слоев объектов карты. Также можно задать тип анализа, используя одну из следующих опций:
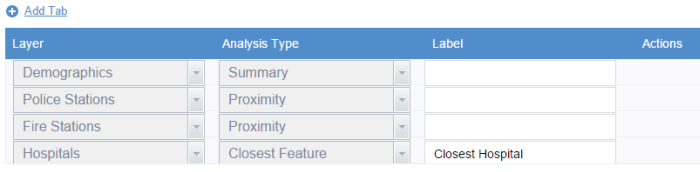
- Сумма – Сумма всех видимых числовых полей слоя.
- Близость – Список объектов слоя, которые находятся в пределах указанного расстояния от инцидента.
- Ближайший объект – Ближайший к инциденту объект.
- Дополнительно, для каждой закладки можно задать подпись.
- Щелкните инструмент Редактировать в разделе Действия, чтобы открыть окно Выбор поля и добавить поле для анализа.
- Дополнительно, можно изменить порядок закладок или удалить закладку в разделе Действия.
- В разделе Общие параметры окна конфигурации можно задать следующие опции:
- Единицы измерения расстояния – Выбор единиц измерения, которые будут использоваться в анализах Близость и Ближайший объект.
- Включить маршрутизацию – Отметьте эту опцию, чтобы включить маршрутизацию от объекта к инциденту. Для этой опции необходимо, чтобы в приложение входил виджет Путевой лист.
- Максимальное расстояние до ближайшего объекта – Максимальное расстояние, используемое при поиске ближайшего объекта.
- Надпись Буфер – Дополнительная надпись с указанием Буферного расстояния.
- Минимальное буферное расстояние – Минимально допустимое расстояние для буферизации инцидентов.
- Максимальное буферное расстояние – Максимально допустимое расстояние для буферизации инцидентов.
- В разделе Опции погоды, щелкните Включить информацию о погоде, если вы хотите отображать текущую погоду и прогноз в месте инцидента. Также можно использовать кнопку Выбрать слои погоды для выбора слоев, имеющих отношение к погоде – например, данные об осадках – с текущей веб-карты, которые должны появляться на карте при выборе закладки погоды.
Использование виджета Анализ инцидентов
- Щелкните значок виджета Анализ инцидентов, чтобы открыть его. Виджет появится внизу карты.
- По умолчанию, закладка Инциденты выбирается автоматически.
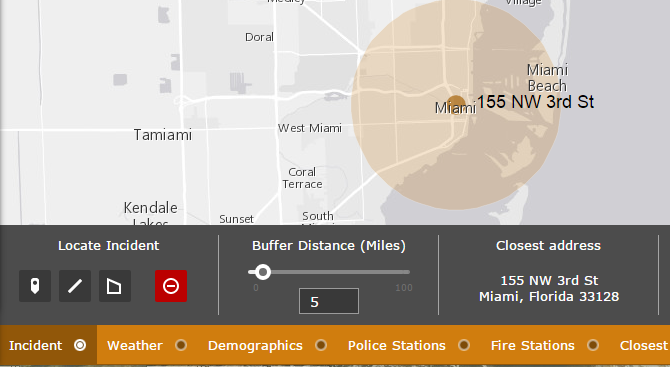
- Введите буферное расстояние до инцидента и обозначьте инцидент на карте, используя один из инструментов рисования Найти инцидент. Щелкните значок Очистить инцидент
 , чтобы удалить инцидент.
, чтобы удалить инцидент. - Щелкните другие закладки – Погода, Демография или Пожарные части – которые настроены в виджете, чтобы увидеть проанализированные сведения для указанных слоев. Панель виджета можно передвинуть по горизонтали, чтобы увидеть дополнительные результаты.
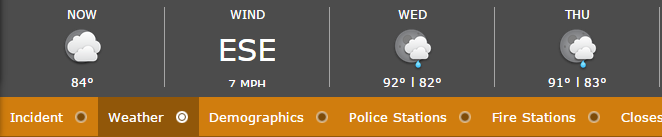
- Дополнительно щелкните значок машины, чтобы получить маршруты от выбранных объектов (например, от полицейского участка) до места инцидента.
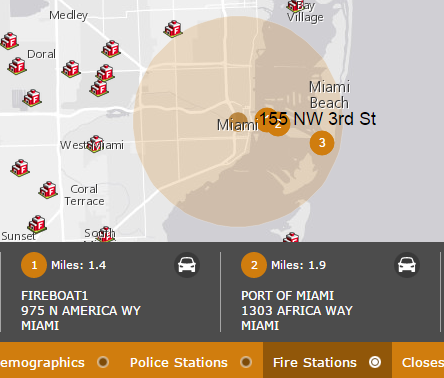
Значок машины появляется только тогда, когда выбрана опция Включить маршрутизацию, а в приложении настроен виджет Путевой лист.
- Дополнительно, щелкните значок цифры, чтобы приблизиться к объекту.
- Дополнительно, щелкните ЗАГРУЗИТЬ CSV, чтобы загрузить проанализированные данные в виде файла CSV.
- Чтобы закрыть виджет, щелкните кнопку Закрыть в правом нижнем углу виджета.