Виджет Контроль за ситуацией позволяет определить расположение инцидента на карте и проанализировать информацию с разных слоев объектов в пределах указанной области инцидента.
Настройка виджета Контроль за ситуацией.
Виджет Контроль за ситуацией может быть настроен на автоматическое открытие при запуске приложения. Для этого щелкните желтую точку на виджете, чтобы она стала зеленой.
- Наведите курсор на виджет и щелкните маленький значок редактирования
 . Откроется окно конфигурации данного виджета.
. Откроется окно конфигурации данного виджета. - Дополнительно, щелкните кнопку изменить значок виджета и замените значок на собственное изображение. Откроется окно файлового менеджера, которое позволит вам выбрать локальный файл изображения для использования в качестве значка виджета.
- Щелкните Добавить закладку. Каждая закладка позволяет указать слой объектов карты и тип анализа с помощью одной из следующих опций:
- Сумма – Сумма числовых полей выбранного слоя.
- Близость – Список объектов слоя, которые находятся в пределах области инцидента.
- Ближайший объект – Ближайший к инциденту объект.
- Дополнительно, для каждой закладки можно задать подпись.
- Чтобы задать поля для анализа, щелкните инструмент Редактировать в разделе Действия, чтобы открыть окно Выбор поля.
- Дополнительно, можно изменить порядок закладок или удалить закладку в разделе Действия.
- В разделе Общие параметры окна конфигурации можно задать следующие опции:
- Единицы измерения расстояния – Выбор единиц измерения, которые будут использоваться в анализах Близость и Ближайший объект, а также при задании буферного расстояния для анализа.
- Включить маршрутизацию – Отметьте эту опцию, чтобы включить маршрутизацию от инцидента к объекту. Для создания маршрутов необходимо, чтобы в приложение входил виджет Путевой лист.
- Максимальное расстояние до ближайшего объекта – Максимальное расстояние, используемое при поиске ближайшего объекта.
- Надпись Буфер – Дополнительная надпись с указанием Буферного расстояния.
- Минимальное буферное расстояние – Минимально допустимое расстояние для буферизации инцидентов.
- Максимальное буферное расстояние – Максимально допустимое расстояние для буферизации инцидентов.
- В разделе Опции погоды, щелкните Включить информацию о погоде, если вы хотите отображать текущую погоду и прогноз в месте инцидента. Также можно использовать кнопку Выбрать слои погоды для выбора слоев, имеющих отношение к погоде – например, данные об осадках – с текущей веб-карты, которые должны появляться на карте при выборе закладки погоды.
- В разделе Опции сохранения, опция Включить сохранение по умолчанию включена. Это позволяет добавлять или удалять объекты инцидентов из сервиса объектов.
- По умолчанию, только поля, выбранные в окне Выбрать поля для суммирования или анализа близости, экспортируются в файл CSV. Чтобы экспортировать все поля слоя, выберите Экспортировать все поля в слое в разделе Опции CSV.
- В разделе Опции отображения, выберите Отобразить суммарные объекты, если вы хотите, чтобы они отображались на карте, когда выбирается соответствующая закладка анализа суммирования.
Использование виджета Контроль за ситуацией.
- Щелкните значок виджета Контроль за ситуацией, чтобы открыть его. Виджет отображается в нижней части карты.
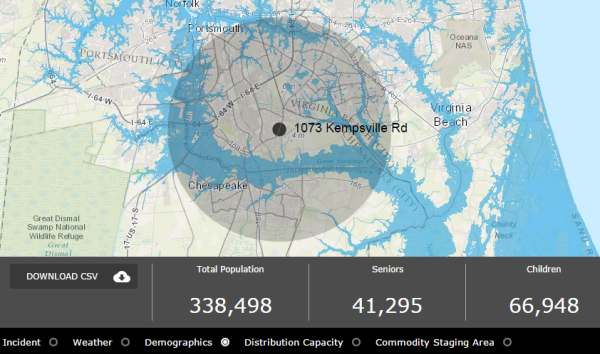
- По умолчанию, закладка Инциденты выбирается автоматически.
- Задайте инцидент одним из следующих способов:
- Щелкните имеющийся объект и выберите Установить как инцидент во всплывающем окне объекта.
- Используйте инструменты рисования на закладке Инциденты в виджете, чтобы создать новый инцидент
- Задайте буферное расстояние до инцидента (дополнительно для полигональных инцидентов).
- Чтобы сохранить активный инцидент в сервисе объектов, щелкните значок Сохранить
 .
. - Щелкайте закладки слоев для просмотра анализируемой информации по указанным слоям. Панель виджета можно передвинуть по горизонтали, чтобы увидеть дополнительные результаты.
- Дополнительно, щелкните ЗАГРУЗИТЬ CSV, чтобы загрузить проанализированные данные в виде файла CSV.
- Кроме того, если включено построение маршрутов, а к контроллеру заголовка приложения добавлен виджет создания путевого листа, щелкните соответствующий значок для получения путевого листа при движении от инцидента к объекту. Для линейных и полигональных инцидентов ведите соответствующую стартовую точку непосредственно в виджете путевого листа.
- Чтобы очистить активный инцидент, щелкните значок Очистить инцидент
 .
. - Чтобы закрыть виджет, щелкните кнопку Закрыть в правом нижнем углу виджета.