Виджет Геообработка обеспечивает динамический пользовательский интерфейс для запуска задачи геообработки. Он обеспечивает возможность настройки символов входных и выходных слоев, а также замещения значений параметров по умолчанию.
Настройка виджета Геообработка
Виджет Геообработка может быть настроен на автоматическое открытие при запуске приложения. Для этого щелкните желтую точку на виджете, чтобы она стала зеленой.
Щелкните значок редактирования виджета  . Появится окно настроек.
. Появится окно настроек.
- Щелкните кнопку Настроить, добавьте сервис геообработки с Portal for ArcGIS или ArcGIS Server. В следующем примере выбрано Добавить URL сервиса.
Заполняется список входных и выходных параметров для этой задачи, а также секции Порядок слоев и Опции.
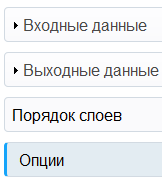
- Для настройки каждого Входного параметра щелкните, чтобы активировать его. Значения по умолчанию, заданные опубликованным сервисом геообработки, заполняют параметры Надпись, Подсказка, Ввод объекта по и Символ. Вы можете вводить объекты с одной из следующих опций:
- Интерактивное рисование на карте
- Использовать шейп-файл в локальной файловой системе
- Выбор слоя карты
- URL-адрес
- Поставьте отметку Видимый, чтобы показать параметр в интерфейсе виджета.
- Содержание области значения по умолчанию может различаться в зависимости от типа параметра. Подробнее см. в разделе Типы параметра геообработки.
- Щелкните любой Выходной параметр, чтобы сделать его активным и настроить. Настройте Способ отображения для выходного параметра, в данном случае – для GPFeatureRecordSetLayer.
- В разделе Использовать выберите Уникальные символы из ниспадающего списка.
- В разделе Показать выберите ToBreak из ниспадающего списка.
- Выберите цветовую схему.
- Щелкните клавишу +, чтобы добавить другие значения, которые вы хотите отобразить в окне Добавить значение.
- Для других значений, которые не были введены в предыдущем шаге, щелкните Настроить символ по умолчанию и выберите символ из списка Символ по умолчанию.
- Выберите отображаемые поля в окне Всплывающее окно для выходных объектов. Установите отметку Включить всплывающее окно. Щелкните стрелку ниспадающего меню Добавить для выбора полей для заголовка всплывающего окна. Установите отметки для столбца Видимое, чтобы это поле отображалось во всплывающем окне при щелчке на объекте. Измените порядок слоев, щелкая стрелки вверх и вниз рядом полем.
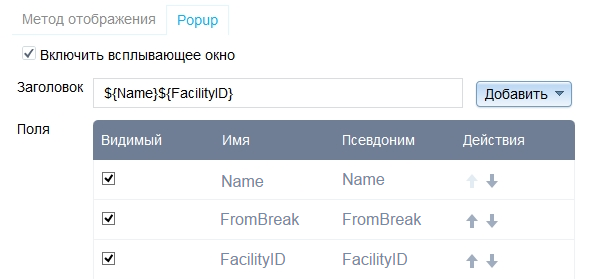
- Если выходной параметр GPRecordSet, можно настроить поля для отображения в выходной таблице.
- Управляйте порядком слоев (входных, выходных) нажатием на стрелки вверх и вниз в разделе Порядок слоев.
- В разделе Опции установите отметку Добавить результат как рабочий слой для добавления выходного слоя к рабочим слоям карты. Отметьте Разрешить экспортировать результаты, чтобы экспортировать результаты в CSV, коллекцию объектов или в GeoJSON. Кроме того, если сервис геообработки опубликован с включенным параметром Просмотреть результат с помощью картографического сервиса, то будет включена опция Используйте опции рисования полученного картографического сервиса. Вы можете выбрать, будет или не будет этот результат отображаться с помощью картографического сервиса. Если да, функция Метод отображения в Результате в шаге 5 отключена.

- Нажмите OK, чтобы закрыть диалоговое окно.
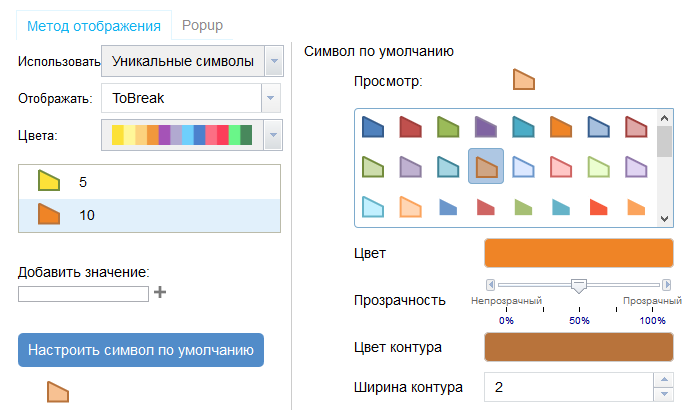
Использование виджета Геообработка
- Щелкните значок виджета, чтобы открыть виджет Геообработка.
- Введите значения всех входных параметров. В этом примере используется задача геообработки анализа времени в пути из ArcGIS Online. Задача требует одного или нескольких начальных местоположений и набора разделенных пробелами значений времени в пути, используемых для вычисления возможных расстояний по времени.
- Большинство задач геообработки требует входных данных, использующих карту для прорисовки геометрии для ее использования в качестве входных данных для задачи геообработки. Щелкните значок символа, чтобы активировать инструмент рисования и нанести на карту объект. Чтобы удалить все объекты и начать заново, щелкните Очистить.
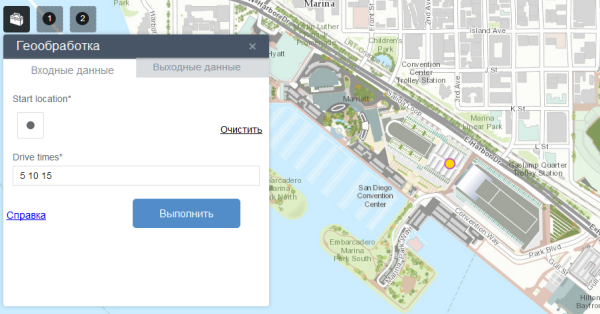
- Если все требуемые входные параметры (название которых отмечено звездочкой) указаны, для выполнения задачи щелкните Выполнить. Будет выбрана закладка Выходные данные, и до окончания работы будет отображаться индикатор выполнения.
- По окончании результаты геообработки отобразятся на карте. Щелкните Выходные данные, чтобы увидеть их атрибуты.
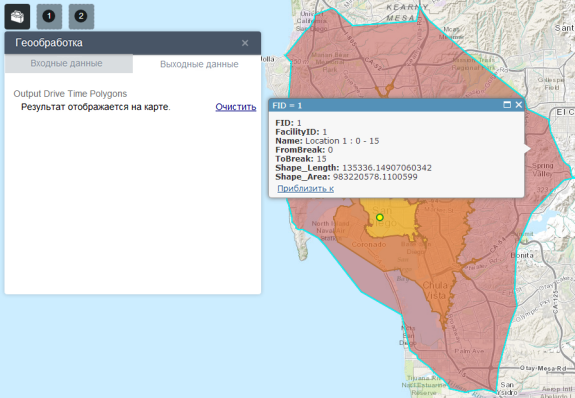
- Щелкните Выходные данные для просмотра их атрибутов.
- Щелкните
 , чтобы экспортировать в один из следующих форматов при включенной опции Разрешить экспортировать результаты.
, чтобы экспортировать в один из следующих форматов при включенной опции Разрешить экспортировать результаты.- Экспорт в файл CSV
- Экспорт в Коллекцию объектов
- Экспорт в GeoJSON
- Щелкните Очистить на закладке Входные данные, чтобы удалить это местоположение, или X на закладке Выходные данные, чтобы удалить с карты результаты геообработки.