Виджет Поиск позволяет конечным пользователям находить местоположения или выполнять поиск объектов на карте. По умолчанию виджет использует сервис геокодирования вашей организации или портала и отображает настроенные в карте слои с возможностью поиска, если они имеются. Дополнительные сведения смотрите в разделе Настройка поиска объектов. Более того, вы можете добавить другие сервисы геокодирования или настроить определенные слои карты как доступные для поиска, используя окно настройки виджета.
При поддержке сервисами геообработки могут использоваться следующие методы поиска местоположений:
- Место-название
- Точка интереса
- Адрес
Следующие слои доступны для поиска при включенной функции Запрос:
- Размещенные векторные слои
- Слои сервисов объектов ArcGIS for Server
- Слои картографического сервиса ArcGIS for Server
Настройка виджета Поиск
Окно конфигурации виджета позволит вам указать сервисы геокодирования и доступные для поиска слои, с которыми будет работать виджет.
- Наведите курсор на виджет Поиск и щелкните маленький значок глаза
 , чтобы отобразить или скрыть этот виджет в приложении.
, чтобы отобразить или скрыть этот виджет в приложении. - Наведите курсор на виджет и щелкните маленький значок редактирования
 . Откроется окно конфигурации данного виджета.
. Откроется окно конфигурации данного виджета. - По умолчанию виджет использует сервис геокодирования вашей организации или портала и отображает настроенные в карте слои с возможностью поиска, если они имеются. Все имеющиеся источники поиска перечислены в таблице. Вы можете добавить новые источники или изменить список имеющихся. Сначала вы добавите новые источники поиска.
- Щелкните Добавить источник поиска. Есть две опции: Геокодер и Слой объектов.
- Выберите Слой объектов.
- Щелкните переключатель, чтобы выбрать слой, затем щелкните OK, чтобы закрыть окно.
- Новый источник слоев будет автоматически добавлен в таблицу. Вы можете изменить имя слоя поиска в поле Имя.
- Дополнительно, введите текст в поле Замещающий текст.
- Щелкните значок карандаша, чтобы добавить поля поиска. Откроется окно Установить поля для поиска. Выберите одно или несколько полей. Числовые поля и строковые поля, включая домены кодированных значений, являются доступными для поиска. Щелкните OK, чтобы закрыть окно. Вы должны увидеть, что в окне Поля для поиска перечислены все выбранные поля.
- Щелкните ниспадающий список, чтобы выбрать отображаемое поле в предположительном месте поиска.
- По умолчанию максимальное число предложений, возвращаемое для слоя поиска, равняется 6. Измените его при необходимости.
- По умолчанию максимальное число результатов, возвращаемое для слоя поиска, равняется 6. Измените его при необходимости.
- По умолчанию задан масштаб 1:50 000. Измените его при необходимости.
- Дополнительно, отметьте опцию Точное совпадение.
- Дополнительно, отметьте опцию Искать только в пределах текущего экстента карты.
- Выберите Геокодер.
- Новый источник Геокодер будет автоматически добавлен в таблицу.
- Щелкните кнопку Задать, чтобы открыть окно Задать URL геокодера.
- Введите URL-адрес сервиса геокодирования, который вы хотите использовать, щелкните Проверить, чтобы загрузить сервис, выберите сервис и щелкните OK.
URL-адрес геокодера автоматически добавится в поле URL-адрес геокодера. Вы можете изменить имя геокодера в поле Имя геокодера.
- Дополнительно, введите текст в поле Замещающий текст.
- Дополнительно введите код страны, чтобы ограничить область поиска. Список кодов стран см. в разделе Область геокодирования.
- По умолчанию максимальное число результатов – 6. Измените его при необходимости.
- Дополнительно, отметьте опцию Искать только в пределах текущего экстента карты, если необходимо.
- Повторите шаг 4, чтобы добавить больше слоев объектов и источников поиска для геокодера.
- Чтобы изменить имеющиеся источники поиска, щелкните источник в таблице.
- В разделе Общие параметры задайте текст-заполнитель для поиска по всем слоям и геокодерам.
- По умолчанию при нахождении на карте объекта или местоположения открывается всплывающее окно. Снимите отметку, чтобы отключить всплывающие окна.
- Нажмите OK, чтобы закрыть окно конфигурации.
Использование виджета Поиск
- Когда вы вводите название места или ключевое слово в окно поиска, по мере ввода вы видите список предположений. Если вы видите в поле поиска стрелку, вы можете выполнить поиск по всем источникам либо щелкнуть стрелку и выбрать локатор или слой из ниспадающего списка.
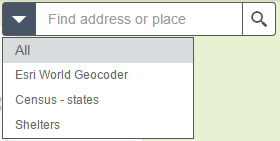
- На местоположении этого названия или объекта появится всплывающее окно, отображающее доступную атрибутивную информацию.