Виджет GeoLookup обогащает список местоположений из CSV-файла полигональными слоями. Выбранные поля из полигональных слоев присоединяются к местоположениям. Виджет имеет зависимость от выбранной карты и не будет работать, если на карте нет слоев полигональных объектов.
Настройка виджета GeoLookup
Виджет GeoLookup может быть настроен на автоматическое открытие при запуске приложения. Для этого щелкните желтую точку на виджете, чтобы она стала зеленой.
- Наведите курсор на виджет GeoLookup и щелкните маленький значок редактирования
 . Откроется окно конфигурации данного виджета.
. Откроется окно конфигурации данного виджета. - Введите заголовок виджета и, дополнительно, щелкните кнопку изменить значок виджета, если вы хотите заменить значок, используемый для этого виджета по умолчанию.
Окно файлового менеджера позволяет вам выбрать локальный файл изображения для его использования в качестве значка виджета.
- Если на карте имеются полигональные слои, вы увидите их в списке. Отметьте слой или слои, которые вы хотите обогатить, затем щелкните значок карандаша под пунктом Поля. Откроется окно Настроить поля слоя. Отметьте поля, которые вы хотите включить в данные точек в процессе обогащения. Щелкните OK, когда закончите.
- Введите два символа, представляющих статус процесса обогащения для данных в CSV-файле. Статус обозначает, пересекается ли точка со слоем или слоями обогащения. Эти символы также отображают статус отсутствия обогащения для точек данных из файла CSV, если вы выбираете только изображение точек, без обогащения.
- Дополнительно, щелкните Дополнительные настройки. Это позволит вам задать значения для файла CSV и выбрать результат процесса обогащения. Можно выбрать следующие опции:
- Возможные имена полей для поля Широта – Добавьте новое имя для поля Широта, если в имеющемся списке нет такого поля для вашего CSV-файла.
- Возможные имена полей для поля Долгота – Добавьте новое имя для поля Долгота, если в имеющемся списке нет такого поля для вашего CSV-файла.
- Имя поля, созданного для хранения значения, если поиск пересекает слой – Имя по умолчанию intersected. Измените его, при необходимости.
- Сохраняемое значение, когда местоположение пересекается с полигоном – Значение по умолчанию, сохраняемое в поле intersected, это In, если точка пересекается с полигональным слоем. Измените его, при необходимости.
- Сохраняемое значение, когда местоположение не пересекается с полигоном – Значение по умолчанию, сохраняемое в поле intersected, это Out, если точка не пересекается с полигональным слоем. Измените его, при необходимости.
- Максимальное число строк в файле CSV – По умолчанию, максимально допустимое число строк – 1000. Измените его, при необходимости.
- Порог кластеризации точек для ускоренной обработки – Чтобы сделать процесс обогащения быстрее, виджет попытается кэшировать слой или слои обогащения на клиентском компьютере, чтобы сократить число запросов к серверу. Число блоков данных, которое виджет будет группировать в запросе. По умолчанию, оно равняется 500. Измените его, при необходимости.
- Щелкните OK, чтобы сохранить расширенные настройки.
- Нажмите OK, чтобы закрыть окно конфигурации.
Использование виджета GeoLookup
- Щелкните значок виджета GeoLookup, чтобы открыть его.
- Щелкните Выбрать CSV, чтобы выбрать файл CSV. В Проводнике выберите файл и щелкните Открыть. Вы увидите, что на карте отобразились точки, а на панели появились Сообщения о статусе обогащения.
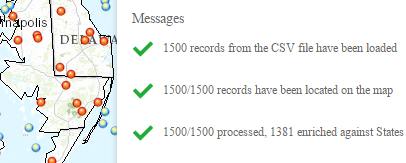
Когда вы откроете виджет Список слоев, вы увидите, что добавлен слой CSV.
Примечание:
Виджет не работает на устройствах, где отсутствует доступ к файловой системе.
- Или вы можете перетащить CSV-файл в виджет.
- Щелкните на карте точку, которая пересекается со слоем. Во всплывающем окне появится поле intersected и присоединенные поля из полигональных слоев, в дополнение к полям из файла CSV.
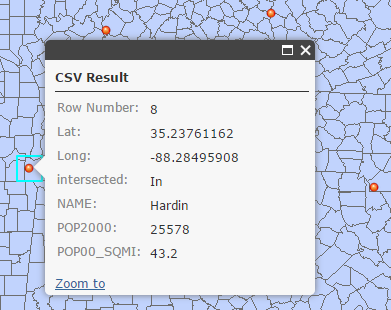
- Щелкните кнопку Очистить, чтобы удалить результаты.
- Чтобы увидеть на карте точки без обогащения, щелкните опцию Только изображения точек и повторите шаги 2, 3 и 4.