Виджет Трехмерная анимация содержит подборку 3D-анимации, подходящей для визуализации и анализа географической информации в интуитивно понятной и интерактивной 3D среде. В настоящий момент виджет поддерживает шесть типов визуализации, которые можно использовать как в глобальных, так и в локальных сценах.
- Вытягивание точек – используются цилиндрические формы для визуализации точечных векторных слоев
- Пульсация – используются окружности для визуализации точечных векторных слоев
- Подъем – используются светящиеся шары поверх штриховых линий для визуализации точечных векторных слоев
- Огненный шар – используются летающие светящиеся шары для визуализации линейных векторных слоев
- Струящийся след – используются летающие светящиеся шары со шлейфом для визуализации линейных векторных слоев
- Вытягивание полигона – для визуализации полигонального векторного слоя используются прямоугольники
Настройка виджета Трехмерная анимация
- В разделе Настройки визуализации выберите тип визуализации (подробно см. в разделе Типы визуализации) из ниспадающего меню.
- Вытягивание точек – используются цилиндрические формы для визуализации точечных векторных слоев. Для высоты цилиндра используется значение из поля визуализации. Чем больше значение, тем выше цилиндр. Опция Высота максимального символа определяет высоту цилиндра с самым большим значением. Опция Ширина максимального символа определяет радиус цилиндров. После активации виджета цилиндры будут постепенно вытянуты, до тех пор, пока не достигнут максимальной высоты.
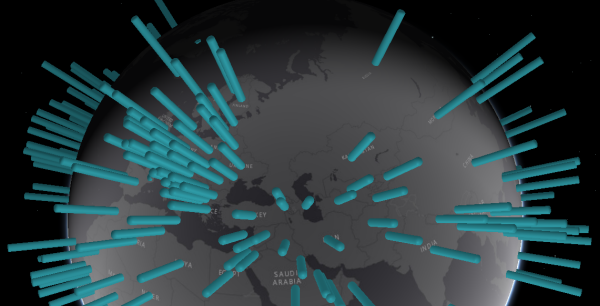
- Пульсация – используются окружности для визуализации точечных векторных слоев. Радиус окружности представляет значение, соответствующее местоположению центроида. Чем больше окружность, тем больше значение. Опция Ширина максимального символа соответствует окружности с самым большим значением. После активации виджета окружности будут последовательно расширены до достижения максимального радиуса, а затем сжаты.

- Подъем – используются светящиеся шары поверх штриховых линий для визуализации точечных векторных слоев. Высота штриховой линии и радиус светящегося шара представляют значение поля и местоположение точки. Чем больше значение, тем больше светящийся шар. Опция Высота максимального символа определяет высоту пунктира с самым большим значением. После активации виджета шары будут последовательно подняты до достижения максимального высоты, а затем опущены на землю.

- Огненный шар – используются летающие светящиеся шары для визуализации линейных векторных слоев. Для линейного объекта строится дуга, соединяющая начальную и конечную точку объекта, а для представления значения поля используется набор летающих вдоль дуги светящихся шаров. Чем больше значение, тем больше шар. Опции Высота максимального символа и Ширина максимального символа не используется для этого типа. После активации виджета шары начинают перемещаться от начальной до конечной точки.

- Струящийся след – используются летающие светящиеся шары со шлейфом для визуализации линейных векторных слоев. Светящийся шар со шлейфом перелетает от начального до конечного узла линейного объекта для представления значения поля. Чем больше значение, тем больше шар. Опции Высота максимального символа и Ширина максимального символа не используется для этого типа. После активации виджета шары начинают перелетать от начальной до конечной точки.

- Вытягивание полигона – для визуализации полигональных векторных слоев используются прямоугольники. Для полигонального объекта прямоугольник будет вытянет относительно уровня земли на максимальную высоту, в соответствии со значением выбранного поля. Чем больше значение, тем выше прямоугольник. Опция Высота максимального символа определяет высоту прямоугольника с самым большим значением. После активации виджета прямоугольники постепенно вытягиваются, до тех пор, пока не достигнут максимальной высоты.

Подсказка:
В зависимости от типа визуализации, можно изменить конкретные параметры размера для символов. Для Подъема вы можете установить только Высоту максимального символа. Для Вытягивания точек вы можете задать как Высоту максимального символа так и Ширину максимального символа. Для Пульсации вы можете установить только Ширину максимального символа. Для Вытягивания полигона вы можете установить только Высоту максимального символа.
В зависимости от типа визуализации Высота максимального символа и Ширина максимального символа по умолчанию – 2000000.
Так как символы показываются в реальных единицах измерения, они отображаются в постоянном размере, независимо от расстояния просмотра. Поэтому вам необходимо настроить свойства символов для отображения данных соответственно. Исходно значения по умолчанию лучше всего подойдут для объектов, отображаемых в глобальном масштабе. Если объекты расположены на небольшой территории, например в границах города, оценка размеров экстента и расстояния между объектами перед размещением поможет подобрать подходящие размеры символов для них.
- Вытягивание точек – используются цилиндрические формы для визуализации точечных векторных слоев. Для высоты цилиндра используется значение из поля визуализации. Чем больше значение, тем выше цилиндр. Опция Высота максимального символа определяет высоту цилиндра с самым большим значением. Опция Ширина максимального символа определяет радиус цилиндров. После активации виджета цилиндры будут постепенно вытянуты, до тех пор, пока не достигнут максимальной высоты.
- Дополнительно мы можете включить или выключить опцию Отображать значения как процент всех значений для визуализации поля, указанного в шаге 6, если в выбранном векторном слое содержится не более 400 записей. Если записей более 400, то параметр Отображать значения как процент всех значений останется неотмеченным.
- Снимите отметку Изменять цвета автоматически и цвет символа, использующийся для визуализации в сцене, будет соответствовать цвету выбранной темы. Вы можете изменить цвет символа с помощью палитры цветов, доступ к которой осуществляется через Стиль на вкладке Тема. Если отметка стоит, цвет символа визуализации автоматически меняется при использовании нескольких полей визуализации.
- Если возможно, задайте высоту и ширину максимальную символа в метрах, а также интервал автоматического изменения цвета каждого поля в миллисекундах.
- В Настройках слоя выберите слой визуализации и поле отображения из ниспадающего меню.
- Щелкните Добавить поле визуализации и выберите желаемое поле визуализации из ниспадающего меню. Если хотите, можете добавить несколько полей визуализации. Для каждого поля визуализации можно отобразить соответствующую надпись. Также можно изменить порядок полей или удалить ненужные поля.
Использование виджета Трехмерная анимация
- Щелкните виджет и внизу приложения появляется панель со значениями полей визуализации для объектов сцены. Щелкните горизонтальный бегунок, чтобы увидеть остальные значения. Для точечного векторного слоя щелкните карточку, чтобы увидеть соответствующее точечное местоположение в сцене.

- В глобальной сцене можно щелкнуть кнопку Запуска или Остановки рядом с именем отображаемого поля, чтобы изменить вращение сцены.
- Щелкните кнопку Запуска или Остановки или остановки рядом с именем отображаемого поля, чтобы изменить вращение сцены.
- Щелкните Визуализировать другие поля
 , чтобы использовать другие поля в сцене.
, чтобы использовать другие поля в сцене.