Виджет Суммирование по типу позволяет узнать число объектов, содержащееся в текущем экстенте карты для каждого заданного слоя. Каждый слой на панели виджета можно развернуть, чтобы просмотреть список объектов в текущем экстенте, при желании их можно сгруппировать по выбранному полю. Точечные слои в виджете можно настроить для отображения в виде кластеров.
Настройка виджета Суммирование по типу
Виджет Суммирование по типу может быть настроен на автоматическое открытие при запуске приложения. Для этого щелкните точку на виджете, чтобы она стала темно-зеленой.
- Наведите курсор на виджет и щелкните маленький значок редактирования
 .
. Появится окно конфигурации виджета.
- Дополнительно, щелкните кнопку изменения значка виджета и замените значок на собственное изображение.
Откроется окно файлового менеджера, которое позволит выбрать локальный файл изображения для использования в качестве значка виджета.
- Щелкните Добавить слой. Каждый добавленный слой определяет векторный слой на карте для последующего подсчета и отображения слоя в виджете. Следующие типы слоев не поддерживаются в виджете Суммирование по типу:
- Сервис объектов
- Коллекция объектов
- Простой картографический сервис
- Файл с разделителями-запятыми (.csv)
- Файл Keyhole Markup Language (KML) (.kml, .kmz)
- Веб-канал GeoRSS (URL)
- Дополнительно, добавьте надпись для каждого слоя.
- Для обновления опции условных символов и отображения панели щелкните небольшой значок редактирования
 под заголовком Опции отображения.
под заголовком Опции отображения.- С помощью вкладки Символ можно изменить символы (условные обозначения) на карте, включить кластеризацию для точечных слоев или обновить символы панели (то, что будет показано на панели виджета).
- Используйте вкладку Панель для настройки отображения списка объектов на панели виджета. Выберите поле и подпись в разделе Опции слоя, чтобы отобразить несколько объектов используя выделенный атрибут.
- Дополнительно поставьте отметку для опции Сгруппировать объекты в разделе Опции группировки, чтобы сгруппировать объекты в списке по этому полю или по методу отображения на карте.
- Дополнительно, выберите Обновить для слоев типа Коллекция объектов, чтобы постоянно обновлять данные с заданным интервалом. Если включена опция Обновить, то необходимо задать интервал обновления.
- Измените порядок слоев или удалите слой в разделе Действия.
- Дополнительно можно выбрать Показать количество объектов, чтобы рядом с каждым слоем на панели виджета было указано количество объектов в нем.
Оно будет соответствовать числу объектов выбранного слоя, которые попали в текущий экстент карты.
- Дополнительно, выберите Отображать логотип, чтобы добавить текст или изображение в заголовок виджета. Щелкните кнопку Загрузить изображение, чтобы добавить собственное изображение.
Откроется окно файлового менеджера, где можно выбрать локальный файл изображения.
- Введите текст в окно Текст основной панели, который появится под картинкой-логотипом. Например, Последнее изменение:.
- Дополнительно можно выбрать Скрыть панель, чтобы приложение могло запускаться без видимой панели виджета.
Примечание:
Если вы выбрали опцию выше, вам необходимо будет настроить виджет на автоматическое обновление. Установка этой опции активирует логику виджета без необходимости отображать панель.
Использование виджета Суммирование по типу
- Щелкните значок виджета Суммирование по типу, чтобы открыть его.
Виджет отображается с правой стороны карты.
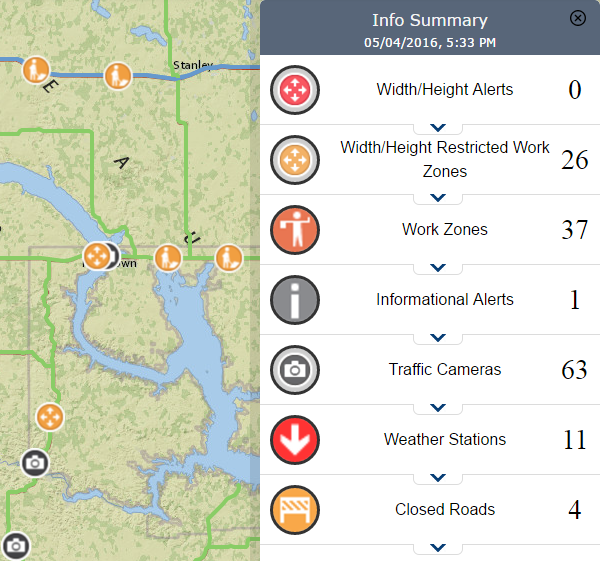
- Щелкайте значки слоев, чтобы включить или выключить отображение слоев.
- Щелкните слой на панели виджета, чтобы развернуть список объектов в текущем экстенте карты. Если слой сгруппирован по указанному полю, используйте стрелку, чтобы его развернуть и просмотреть список объектов в рамках выбранной группы.
- Перемещайте и масштабируйте карту, чтобы обновить число объектов на панели виджета.
- Щелкните виджет Суммирование по типу или значок X в правом верхнем углу виджета, чтобы закрыть его. Если закрыть виджет, то слои с опцией кластеризации все равно будут видны. Чтобы выключить кластеры, снимите отметку напротив них в виджете Список слоев.