С помощью виджета Выбор можно интерактивно выбирать на карте объекты и выполнять для них определенные действия. Выбранные объекты можно передавать в качестве входных данных в другие виджеты, например, в виджеты Геообработка, Таблицы атрибутов, Путевой лист и т.д. Действия с выборкой включают:
- Приблизить к – по умолчанию.
- Переместиться к - По умолчанию. Переместить карту к выбранным элементам.
- Подсветить - По умолчанию. Включить мигание для выделенных объектов.
- Поставьте отметку Экспорт в файл CSV – экспорт выбранных объектов, включая один объект в файл CSV.
- Поставьте отметку Экспорт в Коллекцию объектов – экспорт выбранных объектов, включая один объект в файл features.json.
- Поставьте отметку Экспорт в GeoJSON – экспорт выбранных объектов, включая один объект в файл features.geojson.
- Сохранить в Моих ресурсах – сохраняет выделенные объекты, даже если это один объект, в качестве элементов Коллекция объектов в Моих ресурсах в ArcGIS Online или на Portal for ArcGIS.
- Добавить маркер – добавляет маркер к точечному объекту.
- Показать всплывающее окно - Недоступно для нескольких объектов.
- Показать связанные записи – показывает, есть ли у объектов связанные записи.
- Статистика - Недоступно для одного объекта. Суммируется только числовое поле.
- Создать слой - Недоступно для одного объекта.
- Просмотреть в таблице атрибутов - Требуется, чтобы виджет Таблица атрибутов был настроен на отображение выбранного слоя.
- Редактировать - Требуется, чтобы виджет Редактировать был настроен на редактирование выбранного слоя.
- Задать как инцидент - Требуется виджет Анализ инцидентов и один объект.
- Задать в качестве входных данных геообработки - Требуется, чтобы сервис Геообработка был настроен для работы с выбранным слоем.
- Маршрут сюда - Требуется виджет Путевой лист и один точечный объект.
- Маршрут отсюда - Требуется виджет Путевой лист и один точечный объект.
- Очистить выборку – по умолчанию. Очищает выборку.
Внимание:
Некоторые перечисленные выше действия могут быть недоступны - в зависимости от количества выбранных объектов (один или несколько) и настроенных в приложении виджетов.
Виджет Выбор является примером того, как виджеты взаимодействуют друг с другом.
Настройка виджета Выбор
Виджет Выбор может быть настроен на автоматическое открытие при запуске приложения. Для этого щелкните точку на виджете, чтобы она стала темно-зеленой.
- Наведите курсор на виджет и щелкните маленький значок редактирования
 .
. Появится окно конфигурации виджета.
- Дополнительно, щелкните кнопку изменить значок виджета и замените значок на собственное изображение.
Откроется окно файлового менеджера, которое позволит выбрать локальный файл изображения для использования в качестве значка виджета.
- Выберите инструмент, щелкнув на одном из значков или нескольких инструментов, зажав клавишу Ctrl. Доступны следующие инструменты выборки. Если выбрано несколько инструментов, включая Выбрать прямоугольником, он становится инструментом, который используется в виджете по умолчанию.
- Выбрать линией
- Выбрать прямоугольником
- Выбрать окружностью
- Выбрать полигоном
- Щелкните ниспадающее меню Задать цвет выборки, чтобы выбрать цвет для подсветки выбранных объектов.
- Есть два варианта для Режима интерактивной выборки: 1) выбор объектов, полностью или частично находящихся внутри прямоугольника и 2) выбор объектов, целиком находящихся внутри прямоугольника.
- Установите отметку Разрешить экспорт выбранных объектов, если вы хотите разрешить пользователям экспортировать выделенные объекты в CSV, коллекцию объектов или в файл GeoJSON, а также чтобы сохранить результат как элемент коллекции объектов в Моих ресурсах в ArcGIS Online или на Portal for ArcGIS.
Использование виджета Выбор
В приведенных ниже шагах показано, как используется виджет Выбор.
- Щелкните значок виджета Выбор, чтобы открыть его.
- Выберите один или несколько слоев, поставив соответствующие отметки.
- Задержите курсор над кнопкой Выбор . Вы можете Выбрать прямоугольником, выполнив следующие действия:
- Перетащите курсор по карте для создания новой выборки.
- Нажмите клавишу Shift при перетаскивании курсора, чтобы добавить объекты к уже выбранным.
- Нажмите клавишу Ctrl при перетаскивании курсора, чтобы удалить объекты из выборки.
- Щелкните Выбор и нарисуйте на карте прямоугольник, чтобы выбрать объекты. Если настроено несколько инструментов выборки, щелкните ниспадающую стрелку в Выбрать, чтобы использовать нужный.
Количество выбранных объектов будет показано рядом со слоем.
- Щелкните кнопку с многоточием (…), чтобы открыть ниспадающее меню Действия с выборкой.
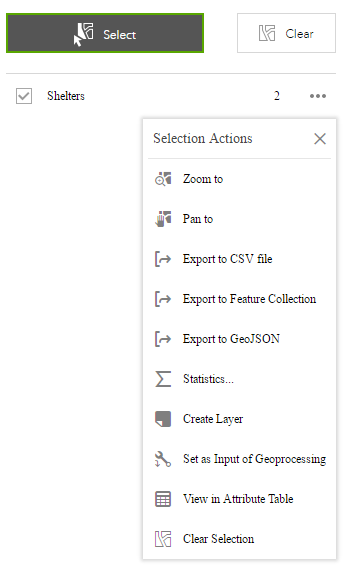
- Выберите какое-то действие, к примеру, Статистика. Укажите поле для просмотра статистики.
- Щелкните Создать слой для создания на карте нового графического слоя. Можно включить и выключить его отображение в виджете Список слоев.
- Щелкните Экспорт в файл CSV, если вы во время настройки поставили отметку Разрешить экспорт выбранных объектов. Для выбранных объектов будет локально создан файл CSV.
Внимание:
Если выбрано Экспорт в GeoJSON, можно заметить, что файл GeoJSON не содержит информацию о пространственной привязке. Это его особенность. При экспорте геометрия будет автоматически проецирована в wkid 4326.
- В случае необходимости, выберите другие действия.
- Щелкните X на основной панели, чтобы закрыть ниспадающее меню.
- Либо щелкните число для показа списка объектов. Щелкните расположенную рядом с объектом кнопку с многоточием (…), чтобы открыть ниспадающее меню действий с выборкой.
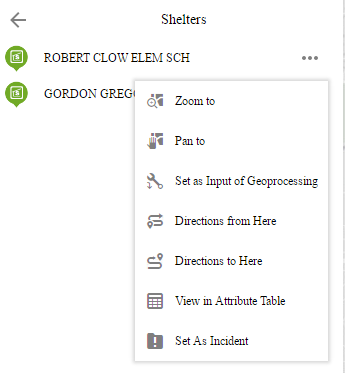
- Щелкните одно из действий, например, Маршрут отсюда. Местоположение объекта становится одним из адресатов в виджете Маршрут.
- Щелкните Задать как инцидент. Местоположение объекта станет инцидентом с десятимильным буфером вокруг него.
- В случае необходимости, выберите другие действия.
- Нажмите кнопку Назад
 , чтобы вернуться к основной панели.
, чтобы вернуться к основной панели. - Чтобы очистить выборку, щелкните Очистить.