Виджет Путевой лист является быстрым и эффективным средством создания путевого листа между двумя и более местоположениями. Виджет использует и сетевой сервис маршрутизации, и сервис геокодирования.
Лицензия:
Для сервисов сетевого анализа ArcGIS Online требуется подписка организаций ArcGIS Online. Если вы решите по умолчанию работать с ним, задайте корректные учетные данные для ArcGIS Online. Каждый успешный запуск сервиса использует кредиты вашей подписки. Кроме того, если у вас есть сервис сетевого анализа ArcGIS Server, вы также можете указать его URL.
Лицензия:
Для сервисов дорожного трафика в реальном времени ArcGIS Online требуется подписка организаций ArcGIS Online. Если вы решите работать с ним, задайте корректные учетные данные для ArcGIS Online. Каждый успешный запуск сервиса использует кредиты вашей подписки.
Подсказка:
Если вы хотите предоставить общий доступ к элементу защищенного сервиса, чтобы он, например, был частью общедоступного веб-приложения, то сохраните учетные данные вместе с элементом, и пользователям не потребуется выполнять вход для доступа к вашему приложению. Более подробно см. раздел веб-сервисы ArcGIS Server.
Настройка виджета Путевой лист
Виджет Путевой лист может быть настроен на автоматическое открытие при запуске приложения. Для этого щелкните точку на виджете, чтобы она стала темно-зеленой.
- Чтобы настроить виджет Путевой лист щелкните значок редактирования
 на виджете, чтобы открыть диалоговое окно опций конфигурации.
на виджете, чтобы открыть диалоговое окно опций конфигурации.По умолчанию, URL-адреса сервисов слоев маршрутов, геокодирования, режимов передвижения и дорожного трафика берутся из вашей организации или из служебных сервисов Portal for ArcGIS. URL-адреса слоев режимов передвижения и дорожного трафика являются необязательными. Если ранее не отмечено, вы будете по-прежнему видеть режимы передвижения по умолчанию с URL маршрута при использовании виджета. Если позже не отмечено, вы не будете видеть опции трафика при использовании виджета.
Подсказка:
Примеры URL, которые неактивны в строках URL-адрес режимов передвижения и URL-адрес слоя трафика, можно использовать для активации режимов передвижения по умолчанию и слоев трафика.
- Обновление Опций геокодирования. Значения по умолчанию для заполнения опций берутся из сервисов.
- Включите Автозавершения для автоматического завершения строк не полностью введенных адресов в поисковой строке с помощью запроса к сервису геокодирования.
- Используйте Задержка поиска для определения ожидания пользовательского интерфейса после нажатия последней клавиши перед обновлением списка подходящих местоположений.
- Параметр Максимум предложений определяет максимальное число предложенных сервисом геокодирования местоположений.
- Минимум предложений определяет минимальное число предложенных сервисом геокодирования местоположений.
- В адресном текстовом окне отображается текст Заполнителя, если текст не был введен.
- Обновление Опций маршрута. Значения по умолчанию для заполнения опций берутся из сервисов.
- Язык путевого листа – код языка (например, en_US для американского английского языка, de_DE – для немецкого). Выходные данные по возможности настраиваются для указанного языка.
- Подробность путевого листа задается параметром Выходной тип путевого листа, который определяет детализацию указаний.
- Единицы измерения длины путевого листа – это единицы измерения, использующиеся при вычислении расстояния пути.
- Атрибут импеданса – сетевой атрибут, использующийся для импеданса. Например, задайте Время, чтобы найти самый быстрый маршрут, или Длина, чтобы найти самый короткий, если сервис имеет соответствующие атрибуты. При пустом списке для сервиса используется список по умолчанию.
- В разделе Предустановка остановок укажите начальные и конечные точки, введя адреса или местоположения в текстовые строки.
- Нажмите OK, чтобы закрыть диалоговое окно.
Использование виджета Путевой лист
Внимание:
При использовании сервисов сетевого анализа ArcGIS Online потребляются ваши кредиты. Убедитесь, что вы вошли в организацию с правами доступа, достаточными для выполнения сетевого анализа.
- Щелкните значок путевого листа, чтобы открыть виджет Путевой лист.
- Введите начальное и конечное местоположение, если они не установлены предварительно.
- Вводите адреса в полях, которые в зависимости от настроек могут автоматически завершать ввод адресов и местоположений.
- Добавьте назначения, щелкнув значок добавления
 , чтобы активировать их, а затем щелкнув на карте.
, чтобы активировать их, а затем щелкнув на карте.
- Дополнительно щелкните кнопку Обратный маршрут, чтобы поменять местами точки источника и назначения.
- Добавьте в случае необходимости дополнительные назначения, щелкнув Добавить. Каждое назначение можно также перетащить на карту. Обратите внимание, что кнопка Обратный маршрут не будет видна, если маршрут состоит более чем из двух точек.
- Дополнительно щелкните значок барьеров и начните рисовать на карте линии или полигоны, чтобы создать барьеры.
- Выберите режим передвижения из ниспадающего списка, если применимо. Режим по умолчанию установлен на Время на автомобиле.
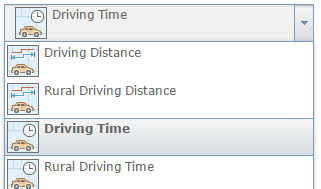
- Если выбранный режим передвижения связан со временем и поддерживает данные трафика в реальном времени – например, Время на автомобиле – выберите опцию отправления Отправиться сейчас или Отправление в. Если вы выбрали Отправление в – укажите время и дату отправления. Время отправления устанавливается в часовом поясе, соответствующем местности пункта назначения.
- Щелкните Опции для отображения других параметров. Отметьте Возврат в начало для создания маршрута в оба конца. Если доступно, отметьте Показать трафик, чтобы учесть условия реального траффика в вычислении общего времени маршрута. Переключайтесь между MI (милями) и KM (километрами) для задания единиц измерения расстояний в путевом листе.
- Щелкните Получить путевой лист.
Карта обновится, и на ней будет показан маршрут и направления движения в виджете Маршрут.
- Каждый поворот в путевом листе является интерактивным. Щелкните поворот, чтобы приблизиться к этому местоположению на карте. Маршрут, ведущий к этому повороту, также подсветится на карте.
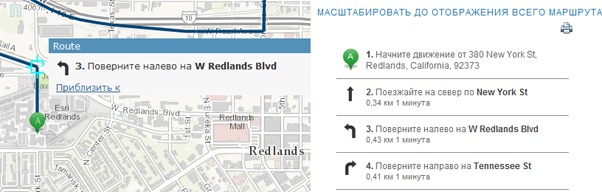
- Щелкните значок печати
 , чтобы открыть путевой лист в новом окне для печати.
, чтобы открыть путевой лист в новом окне для печати. - Чтобы удалить текущий путевой лист с карты, щелкните Очистить под строкой Получить путевой лист.