CityEngine Web ビューアーを使用すると、Web ブラウザーを使用して、3D の都市景観を対話的に操作できます。マップをズーム、移動、回転したり、ブックマークを選択したり、特定のレイヤーを選択して表示したり、オブジェクトや属性などを検索したり、日差しや影の設定を変更したり、さまざまなソーシャル メディアで共有したり、マップの詳細情報を表示したりできます。
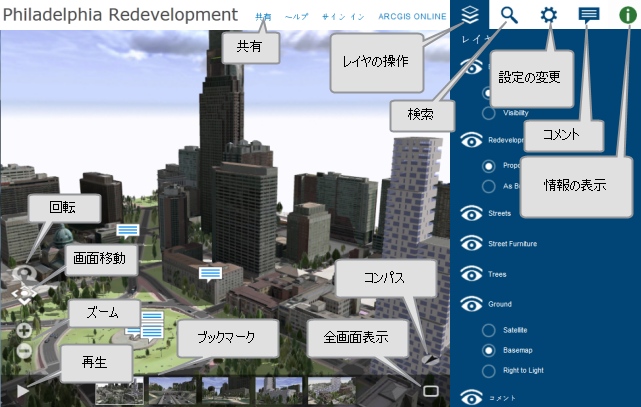
CityEngine Web ビューアーの操作
- オブジェクトを全体表示までズームするには、オブジェクトをダブルクリックします。すると、カメラ レンズで拡大するように、オブジェクトが 3D ビューポートでフレーム表示されます。フレーム表示では、現在の表示可能エリアだけが変更されます。表示設定は変更されません。オブジェクトに表示されていない部分がある場合、フレーム表示によってカメラがオブジェクトに近づきますが、表示されていない部分は隠れたままです。
- 拡大するには、[+] ボタンをクリックします。
- 縮小するには、[-] ボタンをクリックします。
- また、マウスとスクロール ホイールを使用したり、マウスの中央ボタンを押したまま上下に移動したりして、拡大/縮小することもできます。
- 移動するには、[画面移動] ボタン
 をクリックし、マウスの左ボタンをクリックしたまま、移動したい方向にマウスをドラッグします。
をクリックし、マウスの左ボタンをクリックしたまま、移動したい方向にマウスをドラッグします。 - 回転するには、[回転] ボタン
 をクリックし、マウスの左ボタンをクリックしたまま、回転したい方向にマウスをドラッグします。
をクリックし、マウスの左ボタンをクリックしたまま、回転したい方向にマウスをドラッグします。 - [画面移動] または [回転] のどちらかがアクティブになり、シーン内での第 1 ナビゲーションになります。2 ボタン式のマウスの場合、マウスの左ボタンを第 1 ナビゲーション、右ボタンを第 2 ナビゲーションとして使用できます。たとえば、[回転] ボタンを有効化した場合、マウスの左のボタンで回転、右ボタンで画面移動することができます。
- コンパス
 が北を指します。コンパスをクリックすると、北向きになります。
が北を指します。コンパスをクリックすると、北向きになります。 - [全画面] ボタン
 は、ビュー ポートを全画面に切り替えます。
は、ビュー ポートを全画面に切り替えます。
ブックマーク
- ブックマークのサムネイルをクリックすると、カメラがブックマークしたビューポイントへ移動します。
- [再生] ボタン
 をクリックすると、すべてのブックマークを経由するツアーを再生します。
をクリックすると、すべてのブックマークを経由するツアーを再生します。 - [再生] ボタンは、複数のブックマークがある Web シーンでのみ利用できます。
ブックマークの移動とツアーには、キーボードの次のショートカットが使用できます。
- Space キーを押すと、ツアーの再生と一時停止が切り替わります。
- Page Down キーを押すと、次のブックマークに移動します。
- Page Up キーを押すと、前のブックマークに移動します。
- 数値キーを使用すると、特定のブックマークにジャンプします。
CityEngine Web ビューアー ウィンドウの操作

CityEngine Web ビューアー ウィンドウは、Web シーンを対話的に操作するための追加ツールを提供します。これらのウィンドウは、右上のヘッダー領域にあります。いずれかのウィンドウ ボタンをクリックすると、そのウィンドウが表示され、他のウィンドウは表示されなくなります。[情報] ウィンドウ  は、オブジェクトを選択したときに自動的に表示されます。
は、オブジェクトを選択したときに自動的に表示されます。
レイヤー ウィンドウ
[レイヤー] ウィンドウ  では、Web シーン内にあるレイヤーを操作できます。レイヤーを表示/非表示にしたり、ビューを分割して、2 つのサブレイヤーを比較したりできます。たとえば、再開発データのサブレイヤーと建設済みデータのサブレイヤーとして再開発レイヤーがある場合、これらの違いを確認できます。
では、Web シーン内にあるレイヤーを操作できます。レイヤーを表示/非表示にしたり、ビューを分割して、2 つのサブレイヤーを比較したりできます。たとえば、再開発データのサブレイヤーと建設済みデータのサブレイヤーとして再開発レイヤーがある場合、これらの違いを確認できます。
- レイヤーを非表示にするには、[表示設定] ボタン
 をクリックします。
をクリックします。 - レイヤーを表示するには、無効になっている [表示設定] ボタン
 をクリックします。
をクリックします。 - Web シーンでレイヤー全体を表示するには、[フレーム] ボタン
 をクリックします。
をクリックします。 - Web シーンでレイヤーをハイライト表示 (つまり識別) するには、レイヤー名をクリックします。
レイヤーの中にデータのサブレイヤーがある場合、表示するサブレイヤーを選択したり、2 つのサブレイヤーを比較したりできます。
- 1 つのサブレイヤーを表示するには、レイヤー名の下からサブレイヤー名を選択します。
- 2 つのサブレイヤーを表示するには、レイヤー名の上にマウスを置き、レイヤー名の横にある [ビューの分割] ボタン
 をクリックします。これによって [レイヤー] ウィンドウ内に [比較モード] が開きます。
をクリックします。これによって [レイヤー] ウィンドウ内に [比較モード] が開きます。
比較モード
2 つのビューそれぞれでサブレイヤーを選択し、サブレイヤーの比較方法を選択します。
- [スワイプ] ツール
![[スワイプ] ツール [スワイプ] ツール](GUID-FE599C9E-8BF9-4BE7-A73F-14CD2388A91C-web.png) では、左右に分割されたビューポートにサブレイヤーが表示されます。分割線の位置を変更するには、[スワイプ スライダー] ボタン
では、左右に分割されたビューポートにサブレイヤーが表示されます。分割線の位置を変更するには、[スワイプ スライダー] ボタン  をドラッグします。
をドラッグします。 - [左右に並べて表示]
 では、サブレイヤーが左右のビューに表示されます。
では、サブレイヤーが左右のビューに表示されます。 - [上下に並べて表示]
 では、サブレイヤーが上下のビューに表示されます。
では、サブレイヤーが上下のビューに表示されます。
比較モードを終了するには、[比較モードを終了] ボタンをクリックします。(3D ビューポートで) 分割線の横の [閉じる] ボタン  をクリックすることもできます。
をクリックすることもできます。
検索ウィンドウ
Web シーン内にある特定のオブジェクトや属性を検索するには、[検索] ウィンドウ  ウィンドウを開きます。CityEngine Web ビューアーは、オブジェクト名、属性値、キーに基づいて結果を返し、値とキー、およびレイヤー名をレポートします。レイヤー内で非表示になっているオブジェクトは、検索結果に表示されません。
ウィンドウを開きます。CityEngine Web ビューアーは、オブジェクト名、属性値、キーに基づいて結果を返し、値とキー、およびレイヤー名をレポートします。レイヤー内で非表示になっているオブジェクトは、検索結果に表示されません。
オブジェクトまたは属性を検索するには、検索ボックスに 1 つ以上のキーワードを入力します。ウィンドウ内にサマリー情報を含む結果のリストが表示され、結果のオブジェクトは、3D ビュー内で独立しています。この結果を使用して、次の操作を実行できます。
- Web シーン内のオブジェクトをハイライト表示するには、そのオブジェクト名の上にマウスを移動します。オブジェクトがハイライト表示されない場合、3D ビューポートの表示エリア外である可能性があります。
- 3D ビューポイントでオブジェクトをフレーム表示するには、オブジェクト名の上にマウスを置き、表示される [フレーム] ボタン
 をクリックします。
をクリックします。 - オブジェクトをフレーム表示して [情報] ウィンドウ
 を開くには、下線の付いたオブジェクト名をクリックします。
を開くには、下線の付いたオブジェクト名をクリックします。
検索トークンを使用して、より詳細な検索式を定義できます。
- 「layer:<レイヤー名>」は、レイヤー「<レイヤー名>」内のオブジェクトのみを検索します。
- 「name:<名前>」は、「<名前>」がオブジェクトの名前にあるオブジェクトのみを検索します。
- 「<属性名>:<属性値>」は、「<属性値>」が属性「<属性名>」内にあるオブジェクトのみを検索します。
アスタリスク (*) はワイルドカード文字として機能し、ゼロ回以上出現する文字に一致します。
検索語句に空白が含まれる語句を完全一致で検索するには、二重引用符 ("語句") を使用して検索語句を囲みます。
トークンの前にマイナス記号をつけると、トークンの条件が反転します。
トークンのない検索語句は、すべての利用可能なフィールド (名前、レイヤー、属性、およびレポート) の文字列と一致します。
例
- 「house road」 — 利用可能なフィールド内の「house」または「road」のいずれかを含むすべてのオブジェクトを検索します。
- 「layer:"Area 51"」— レイヤー「Area 51」内のすべてのフィールドを検索します。
- 「house layer:"Area 51"」— 語句「house」を含むすべてのオブジェクトを検索しますが、結果はレイヤー「Area 51」内のオブジェクトに制限されます。
- 「landuse:*」 — 属性「landuse」を含むすべてのオブジェクトを検索します。
- 「landuse:residential landuse:commercial」 — 「landuse」が「residential」または「commercial」であるすべてのオブジェクトを検索します。
- 「-landuse:industrial 」 — 「landuse」が「industrial」 (属性 landuse のないオブジェクトを含む) ではないすべてのオブジェクトを検索します。
- 「address:"Main Street 1*"」 — 住所が「Main Street 1」で始まるすべてのオブジェクトを検索します。
設定ウィンドウ
[設定] ウィンドウ  には、時間、日にち、影の効果を選択して、Web シーン内の光量を変更するためのツールが含まれています。
には、時間、日にち、影の効果を選択して、Web シーン内の光量を変更するためのツールが含まれています。
日差し
1 日の時間によって日差しの方向を変更するには、[日差し] スライダー  を使用します。Web シーンにジオリファレンスされた範囲がある場合、CityEngine Web ビューアーは、データの地理的な位置を基に GMT (グリニッジ標準時) からの時差を評価します。GMT 時差は、UTC 協定世界時からの時差に基づいています。GMT 時差は、必要に応じて手動で変更できます。
を使用します。Web シーンにジオリファレンスされた範囲がある場合、CityEngine Web ビューアーは、データの地理的な位置を基に GMT (グリニッジ標準時) からの時差を評価します。GMT 時差は、UTC 協定世界時からの時差に基づいています。GMT 時差は、必要に応じて手動で変更できます。
影
直接的な影と影の拡散を切り替えるには、影チェックボックスの 1 つを使用します。影を有効にすると、CityEngine Web ビューアーのパフォーマンスが低下する可能性があります。操作中に対話速度が遅いと感じる場合は、両方の影オプションをオフにしてください。
スクリーンショット
[保存] ボタンをクリックして、Web シーンのスクリーンショットを保存します。スクリーンショットは、選択したビューポイントの縦横比および解像度で生成されます。ドロップダウン メニューで事前定義された値を選択することもできます。
注意:
スクリーンショット レンダリングは実験的で、サポートが限定されています。
コメント ウィンドウ
[コメント] ウィンドウ  には、Web シーン アイテムに関するコメントが表示されます。コメントを入力するには、個人向けアカウントまたは組織向けアカウントでサイン インします。
には、Web シーン アイテムに関するコメントが表示されます。コメントを入力するには、個人向けアカウントまたは組織向けアカウントでサイン インします。
CityEngine Web ビューアー バージョン 2.2 以降で公開されたコメントには、コメント公開時の Web シーンの現在の範囲についての位置情報とレイヤー表示の状態が含まれています (バージョン番号を確認するには、[情報] ウィンドウ  を開き、[読み込みログの表示] ボタンをクリックします)。
を開き、[読み込みログの表示] ボタンをクリックします)。
- 位置対応コメントは、[コメント] ウィンドウと3D ビューポートの中に表示され、コメントを作成したユーザーに応じて異なるアイコンで表示されます。
- Web シーン作成者のコメントは、[コメント] ウィンドウの
 と、3D ビューポートの
と、3D ビューポートの により表示されます。
により表示されます。 - 他のユーザーのコメントは、[コメント] ウィンドウの
 と、3D ビューポートの
と、3D ビューポートの により表示されます。
により表示されます。 - コメントの表示/非表示を切り替えるには、[レイヤー] ウィンドウのレイヤー表示設定を変更します。
- 作成者コメントとその他のコメントをそれぞれフィルターするには、コメント リストの上部のドロップダウン メニューを使用します (注意: Web シーンに含まれるコメントのタイプが 1 つのみの場合は、このドロップダウン メニューは利用できません)。
- Web シーン作成者のコメントは、[コメント] ウィンドウの
- コメント リストの [コメント] アイコンにカーソルを合わせると、Web シーンにコメントが表示されます。[コメント] ボタンにカーソルを合わせると [フレーム] ボタン
 に変わります。
に変わります。 - [フレーム] ボタン
 をクリックすると、Web シーン全体が表示され、レイヤー表示がコメント公開時の状態になります。
をクリックすると、Web シーン全体が表示され、レイヤー表示がコメント公開時の状態になります。
情報ウィンドウ
[情報] ウィンドウ  には、Web シーンや検索結果で選択したオブジェクトの詳細が表示されます。Web シーンには、選択できないオブジェクトが含まれている場合があります。
には、Web シーンや検索結果で選択したオブジェクトの詳細が表示されます。Web シーンには、選択できないオブジェクトが含まれている場合があります。
オブジェクトが選択されていない場合、[情報] ウィンドウには、ユーザーによる評価など、Web シーンの詳細が表示されます。Web シーンを評価するには、個人向けアカウントまたは組織向けアカウントでサイン インします。
Web シーンの所有者は、[情報] ウィンドウでサムネイルを更新できます。
共有
ヘッダーの [共有] リンクをクリックすると、共有ダイアログ ボックスが表示されます。
リンク URL をコピー&ペーストするかボタンを使用して、現在の Web シーン ビューを電子メールまたはソーシャル メディアで共有することができます。[共有] リンクには、現在のフレーム ビュー (カメラ位置) と現在のレイヤーの表示設定が含まれています。
Web シーンを埋め込むには、サイズを選択してから、提供される HTML コードを選択してコピーします。マップを表示したい Web ページにそのコードを貼り付けます。サイズ [大] では、最大のユーザー インターフェイスで表示されます。サイズ [小] では、最小のユーザー インターフェイスで表示されます。
注意:
共有オプションを使用するには、Web シーンをパブリックで共有する必要があります。Web シーンの所有者は、Web シーンのアイテム詳細ページで共有権限を変更できます。