属性テーブル ウィジェットは、操作レイヤーの属性を表形式で表示します。属性テーブルは Web アプリケーションの下部に表示され、開いたり、サイズを変更したり、閉じたりすることができます。複数のレイヤーの属性を表示した場合、属性パネル内に複数のタブが自動的に生成され、属性テーブル間で切り替えることができます。ウィジェットの構成ウィンドウを使用して、表形式のビューに含めるレイヤー、表示されるフィールド、および表形式ビューをエクスポートできるかどうかを指定できます。
現在、マップ内のマップ サービス、フィーチャ サービス、およびフィーチャ コレクションのレイヤーがサポートされています。マップ サービスとフィーチャ サービスのレイヤーをテーブルに表示するには、レイヤーに対するクエリ機能が必要です。
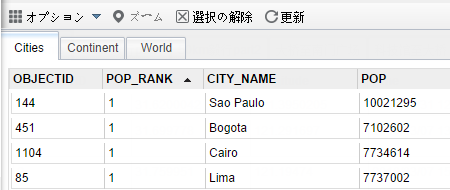
属性テーブル ウィジェットの構成
属性テーブル ウィジェットは、パネル外のウィジェットです。
- 属性テーブル ウィジェットの上にマウス ポインターを重ね、小さい目のアイコン
 をクリックすると、アプリケーション内でのこのウィジェットの表示と非表示が切り替わります。
をクリックすると、アプリケーション内でのこのウィジェットの表示と非表示が切り替わります。 - 属性テーブル ウィジェットの上にマウス ポインターを重ね、小さい編集アイコン
 をクリックします。
をクリックします。このウィジェットの構成ウィンドウが、マップに関連付けられているレイヤーのリストとともに開きます。
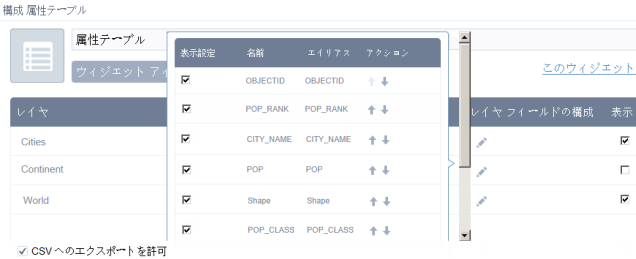
- [表示] の下で、テーブルに表示しないレイヤーをオフにします。
- [レイヤー フィールドの構成] の下で、選択したレイヤーの横にある編集アイコン
 をクリックして、テーブルに表示しないフィールドをオフにします。
をクリックして、テーブルに表示しないフィールドをオフにします。 - 必要に応じて、属性テーブルを CSV ファイルにエクスポートすることをユーザーに許可する場合は、[CSV へのエクスポートを許可] チェックボックスをオンにします。
- 必要に応じて、アプリを開始したときに属性テーブルを開く場合は、[初期画面よりウィジェットを表示] チェックボックスをオンにします。
- 必要に応じて、マップ範囲によるフィルター ツールを使用する場合は、[デフォルトでマップ範囲によるフィルターを有効化します] チェックボックスをオンにします。
- [OK] をクリックします。
ウィジェット設定ウィンドウが閉じます。
注意:
デフォルトでは、サポートされているすべてのレイヤーがテーブルにリストされます。サービスでクエリ機能がサポートされていない場合は、[表示] の下の関連するレイヤーのチェックボックスがオフに設定されます。このチェックボックスをオンにしようとすると、警告メッセージが表示され、サービスのクエリ機能をオンにするよう求められます。また、[レイヤー リスト] メニューの [属性テーブルを開く] ボタンは、検索機能がないレイヤーには使用できません。
注意:
Internet Explorer 8 および 9 では、エクスポートされたファイルを保存するときに .csv 拡張子を手動で入力する必要があります。Safari では、エクスポートされたファイルの名前 (デフォルトで「unknown」という名前で保存される) を手動で変更する必要があります。
属性テーブル ウィジェットの使用
- 属性テーブルをオン/オフにするオプションは次のとおりです。
- 属性テーブルをオンにするには、マップの下部にある矢印ボタンをクリックします。

- 属性テーブルをオフにするには、属性テーブルの上部にある矢印ボタンをクリックするか、テーブルの右上にある [X] をクリックします。
- [レイヤー リスト] メニューに移動して、[属性テーブルを開く] をクリックします。
![[レイヤー リスト] メニューの [属性テーブルを開く] [レイヤー リスト] メニューの [属性テーブルを開く]](GUID-F2AAD240-B2CD-4097-B627-C74B6C23B823-web.png)
- 属性テーブルをオンにするには、マップの下部にある矢印ボタンをクリックします。
- レコードの選択 - テーブル内のレコードをクリックして選択すると、マップ内の対応するフィーチャが、属性テーブル ウィジェット構成ウィンドウで指定した色でハイライト表示されます。選択したレコードの任意のフィールドをダブルクリックすると、マップ上のフィーチャにズームします。複数のレコードを選択するには、Shift キーまたは Ctrl キーを押します。
- 選択の解除 - [選択の解除] ボタンをクリックすると、すべての選択が解除されます。
- 選択したフィーチャへのズーム - [ズーム] をクリックすると、選択したフィーチャを囲む領域の中心にマップの範囲がリセットされます。
- フィールド値のコピー - フィールド値をダブルクリックしてハイライト表示し、それを右クリックして値をコピーします。
- 更新 - [更新] をクリックすると、テーブルが更新されます。
- フィールドのソート - フィールドの見出しをクリックすると、そのフィールドでレコードがソートされます。
注意:
ArcGIS Server サービスのフィールドを並べ替えるには、以下のいずれかの条件を満たす必要があります。
- ArcGIS Server サービスのフィーチャ数が、サービスで定義された MaxRecordCount プロパティの数よりも少なくてはなりません。
- ArcGIS Server サービスのフィーチャ数が MaxRecordCount 数よりも多い場合は、バージョン 10.3 以降の ArcGIS Server が使用されており、Supports OrderBy と Supports Pagination のプロパティが true に設定されていなくてはなりません。
- 列の表示/非表示 - [属性テーブル] パネルの右側の + アイコンをクリックすると、フィールドの表示設定ウィンドウが開きます。フィールドをオンにするとテーブル内でそのフィールドが表示され、オフにすると非表示になります。

- 選択したレコードの数 - テーブルの左下に表示されます。
- 次のようなオプションがあります。
- [選択レコードを表示] - 選択レコードのみを表示します。
- [関連レコードの表示] - 選択レコードに関連テーブルが含まれている場合に関連レコードを表示します。
- [フィルター] -テーブル内のレコードをフィルター処理できます。
- [マップ ビューでフィルターを設定] - 現在のマップ範囲に含まれているフィーチャの属性のみを表示します。
- [列の表示/非表示] - パネルの右側にある + アイコンをクリックして個々のフィールドの表示を設定するのと同等です。
- [CSV にエクスポート] - 属性を CSV ファイルにエクスポートします。レコードを選択した場合、選択したレコードのみがエクスポートされます。レコードを選択しなかった場合、すべてのレコードがエクスポートされます。この機能をサポートするには、対応するフィーチャ サービスで [データのエクスポート] プロパティを有効にする必要があります。
注意:
1 つのフィーチャ レイヤーで CSV にエクスポートされるレコードの最大数は、公開時にサービスに設定される maxRecordCount プロパティによって決まります。
- テーブル内のレコードをクリックすると、マップ上の関連フィーチャがハイライト表示されます。反対に、マップ上のフィーチャをクリックすると、テーブル内の関連レコードがハイライト表示されます。
注意:
Web AppBuilder for ArcGIS の現在のバージョンは、属性テーブル ウィジェットによる属性の編集やフィーチャの削除をサポートしていません。
注意:
フィーチャ レイヤーで編集情報の記録が有効化されているときに、テーブルに編集者名が正しく表示されない場合は、解決策としてこちらの技術情報記事をご参照ください。