近隣検索ウィジェットを使用して、定義した住所または位置のバッファー内のフィーチャを検索したり、それらのフィーチャに関する詳細な情報を表示したり、必要に応じて選択したフィーチャまでのルート案内を取得することができます。
さらに、近隣検索ウィジェットは、バッファー内のポリゴン フィーチャではなく、定義された住所や場所を含むポリゴン フィーチャを見つけるよう構成することができます。
近隣検索ウィジェットの構成
近隣検索ウィジェットは、アプリの起動時に自動的に開くように設定できます。これを行うには、ウィジェットのドットをクリックして濃い緑色に変えます。
- ウィジェットにマウス ポインターを合わせて、小さい編集アイコン
 をクリックします。
をクリックします。このウィジェットの構成ウィンドウが表示されます。
- 必要に応じて、[ウィジェット アイコンの変更] をクリックし、独自の画像と置換します。
ファイル エクスプローラー ウィンドウが表示され、ウィジェット アイコンとして使用するローカル イメージ ファイルを選択できます。
- [検索ソースの設定] セクションを構成するには、「検索ウィジェットの構成」トピックをご参照ください。検索ウィジェットの場合と同じ構成手順を実行します。
- ウィジェット構成の [検索設定] セクションでは、次のオプションを指定します。
- [検索結果のフォントの色の検索] - 検索結果のタイトル セクションに表示される色です。
- [検索レイヤーの選択] - ウィジェットで構成するレイヤーを選択します。
- [場所の設定] ボタン - このパラメーターを有効にすると、検索ボックスの横に [場所の設定] ボタンが表示されます。これにより、[場所の設定] ボタンをクリックした後、マップをクリックして検索場所を設定できるようになります。このパラメーターを有効にしない場合は、マップをクリックすると、場所が自動的に設定されます。
- [選択した検索レイヤーの結果のみを描画] - このパラメーターを有効にすると、リストされた検索結果で選択されたレイヤーのフィーチャだけが表示されます。
- [バッファーの表示設定] - このパラメーターを有効にすると、バッファーが表示されます。
- [バッファー距離の設定] - バッファー スライダーのデフォルト値を定義します。
- [最大バッファー距離の設定] - バッファー スライダーの最大値を定義します。
- [バッファーの距離単位] - バッファー スライダーで使用される単位 (マイル、キロメートル、メートル、フィートなど) を定義します。
- [測地線バッファーの使用] - このパラメーターを有効にすると、ユークリッド バッファー (平面) ではなく、測地線バッファーが生成されます。
- [住所または位置のシンボル] - 住所または位置のシンボルを選択して調整します。
- [選択フィーチャにズーム] - このパラメーターを有効にすると、バッファーではなく選択したフィーチャにズームして場所が設定されます。
- [交差するポリゴンを返す] - このパラメーターを有効にすると、バッファー内のポリゴンではなく、検索された場所を含むポリゴン (複数可) が返されます。
- 必要に応じて、ウィジェット構成の [ルート案内設定] セクションで、ルート検索を使用するようにウィジェットを設定します。ルート検索を使用して、選択したフィーチャまでのルート案内を取得できます。
ライセンス:
ArcGIS Online のネットワーク解析サービスを使用するには、組織のサブスクリプションの ArcGIS Online が必要です。このサービスがデフォルトで使用されるように設定するには、ArcGIS Online 用の有効なユーザー名とパスワードを指定します。このサービスに対するリクエストに成功するごとに、サブスクリプションからサービス クレジットが取得されます。また、ArcGIS Server ネットワーク解析サービスを所有している場合は、URL を指定することもできます。
ヒント:
セキュアなサービスを一般ユーザーと (たとえば、パブリックな Web アプリの一部として) 共有する場合は、一般ユーザーがアプリを使用する際にログインを要求されないように、認証情報をアイテムと一緒に格納します。詳細については、「ArcGIS Server の Web サービス」をご参照ください。
- ウィジェット構成の [ルート案内設定] セクションを構成するには、次のオプションを指定します。
- [ルート サービス] - [設定] をクリックして ArcGIS Online 組織アカウントでルート サービスを参照するか、ルート サービスの URL を入力します。
- [ルート案内の長さの単位] - ルート案内の表示に使用される単位 (キロメートルまたはマイル) を選択します。
- [ルートを表示するシンボルの選択] - ルートに使用される表示シンボル、色、スタイル、透過表示、および幅を選択します。
注意:
このウィジェットは、Web AppBuilder for ArcGIS で使用されるマップのさまざまなエレメントを使用します。フィーチャのリストにはマップ内のレイヤー名が表示され、ポップアップのポップアップ タイトルから各レイヤーの結果が表示され、情報パネルにはポップアップが表示されます。ヒント:
ウィジェットで使用されるマップの ArcGIS Online アイテム ページのアプリケーション設定で、ルート検索を有効化または無効化します。[ルート案内] タブに [ルート案内を有効化するには、ArcGIS Online アイテムでルート検索が有効化されていることを確認してください] というメッセージが表示されたときに、ルート案内を有効化する場合は、使用しているマップのアイテム詳細ページの [アプリケーション設定] に移動して、ルート検索アプリケーション設定を再確認し、マップを保存します。詳細については、「アプリのマップ オプションの設定」をご参照ください。近隣検索ウィジェットの使用
- 近隣検索ウィジェット アイコンをクリックすると、ウィジェットが開きます。
- スライダーを目的の数値に調整することによって、バッファーを作成する周囲のエリアを定義します。
- 検索バーで住所を検索するか、マップ上の位置を直接クリックして、バッファーを作成する位置を定義します。
レイヤーごとに定義されたバッファー内で見つかったフィーチャのリスト、および各レイヤーに含まれるフィーチャの数が表示されます。
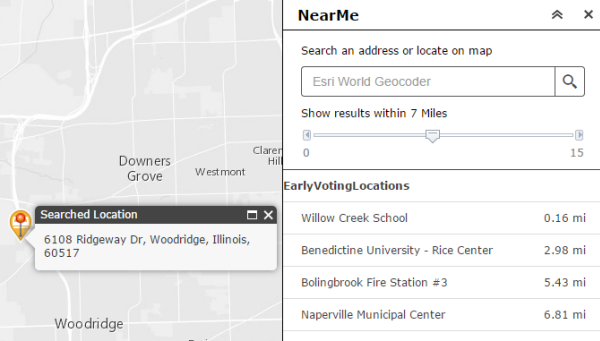
- 結果のリスト内のレイヤーをクリックし、目的のフィーチャをクリックします。
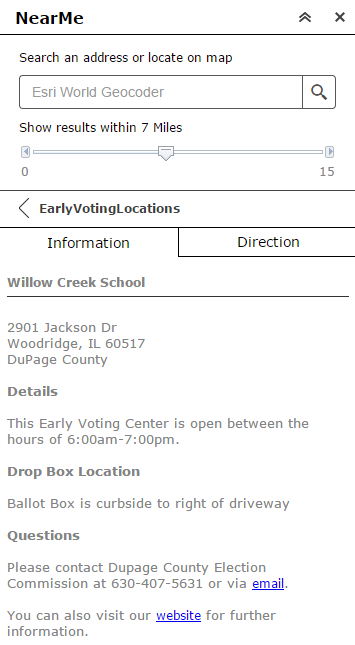
該当するフィーチャに関する情報が [情報] タブに表示されます。
- ウィジェットがルート案内を提供するように構成されている場合、[ルート案内] タブをクリックします。定義した位置から選択したフィーチャまでのルート案内が表示されます。