検索ウィジェットを使用すると、エンド ユーザーはマップ上で場所を見つけたり、フィーチャを検索したりできます。デフォルトでは、このウィジェットは組織サイトまたはポータルのジオコーディング サービスを使用して、マップ内で構成されている検索可能なレイヤーを表示します (存在する場合)。詳細については、「フィーチャ検索の構成」をご参照ください。さらに、その他のジオコーディング サービスを追加したり、ウィジェットの構成ウィンドウを使用してマップ内の特定のレイヤーを構成して、検索可能にしたりすることもできます。
場所の検索方法として次の方法を使用できます (ジオコーディング サービスでサポートされている場合)。
- 地名
- 対象ポイント
- 住所
次のレイヤーは検索可能で、クエリ機能が有効です。
- ホスト フィーチャ レイヤー
- ArcGIS Server のフィーチャ サービス レイヤー
- ArcGIS Server のマップ サービス レイヤー
検索ウィジェットの構成
ウィジェット構成ウィンドウでは、ウィジェットで使用するジオコーディング サービスと検索可能なレイヤーを指定できます。
- 検索ウィジェットにマウス ポインターを合わせ、このウィジェットをアプリケーションで表示または非表示にする小さい目のアイコン
 をクリックします。
をクリックします。 - ウィジェットにマウス ポインターを合わせて、小さい編集アイコン
 をクリックします。このウィジェットの構成ウィンドウが開きます。
をクリックします。このウィジェットの構成ウィンドウが開きます。 - デフォルトでは、このウィジェットは組織サイトまたはポータルのジオコーディング サービスを使用して、マップ内で構成されている検索可能なレイヤーを表示します (存在する場合)。既存のすべての検索ソースがテーブルにリストされます。新しい検索ソースを追加したり、既存の検索ソースを変更したりできます。まず、新しい検索ソースを追加してみましょう。
- [検索ソースの追加] をクリックします。[ジオコーダー] と [フィーチャ レイヤー] の 2 つのオプションがあります。
- [フィーチャ レイヤー] を選択します。
- ラジオ ボタンをクリックしてレイヤーを選択し、[OK] をクリックしてウィンドウを閉じます。
- 新しいレイヤー ソースがテーブルに自動的にリストされます。検索可能なレイヤーの名前は、[名前] テキスト ボックスで変更できます。
- 必要に応じて、[プレースホルダー テキスト] テキスト ボックスにテキストを入力します。
- 鉛筆アイコンをクリックして、検索フィールドを追加します。[検索フィールドの設定] ウィンドウが開きます。1 つまたは複数のフィールドを選択します。コード値ドメインを含む数値フィールドと文字列フィールドが検索可能です。[OK] をクリックして、ウィンドウを閉じます。[検索フィールド] テキスト ボックスに、選択したすべてのフィールドがリストされます。
- ドロップダウン リストをクリックして、検索のヒントに表示するフィールドを選択します。
注意:
ジオコード サービスは、候補の表示操作をサポートするために次の要件を満たしている必要があります。
- ジオコード サービスの公開元となっている住所ロケーターが、候補の表示機能をサポートしている必要があります。ArcGIS 10.3 for Desktop 以降を使用して作成された住所ロケーターのみが候補の表示機能をサポートすることができます。詳細については、[住所ロケーターの作成 (Create Address Locator)] ジオプロセシング ツールのヘルプ トピックをご参照ください。
- ジオコード サービスで、候補の表示機能が有効になっている必要があります。ArcGIS 10.3 for Server 以降を使用して公開されているジオコード サービスのみが候補の表示機能をサポートしています。
- デフォルトでは、検索可能なレイヤーから返される候補の最大数は 6 です。必要に応じて、変更します。
- デフォルトでは、検索可能なレイヤーから返される結果の最大数は 6 です。必要に応じて、変更します。
- デフォルトでは、ズーム縮尺は 1:50,000 として定義されます。必要に応じて、変更します。
- 必要に応じて、[完全一致] チェックボックスをオンにします。
- または、必要に応じて [現在のマップ範囲内のみを検索] チェックボックスをオンにします。
- [ジオコーダー] を選択します。
- 新しいジオコーダー ソースがテーブルに自動的にリストされます。
- [設定] ボタンをクリックして [ジオコーダーの URL の設定] ウィンドウを開きます。
- 使用するジオコーディング サービスの有効な URL を指定し、[整合チェック] をクリックしてサービスを読み込み、サービスを選択して、[OK] をクリックします。
ジオコーダーの URL が [ジオコーダーの URL] テキスト ボックスに自動的に追加されます。ジオコーダー名は、[ジオコーダー名] テキスト ボックスで変更できます。
- 必要に応じて、[プレースホルダー テキスト] テキスト ボックスにテキストを入力します。
- 必要に応じて、使用できる場合は国コードを入力して、検索エリアを制限します。国コードのリストについては、「ジオコードのカバレッジ」をご参照ください。
- デフォルトでは、返される候補と結果の最大数は 6 です。必要に応じて、変更します。
- ジオコーダーが範囲を返さない場合にズームする縮尺を定義します。
- 必要に応じて、[ローカル検索の有効化] チェックボックスをオンにします。これを使用すると、マップ縮尺を設定してローカル検索を有効化する範囲を定義し、現在のマップの中心からの検索距離を指定することができるため、対象位置から最も近い候補が最初に返されます。
- または、必要に応じて [現在のマップ範囲内のみを検索] チェックボックスをオンにします。
- その他のフィーチャ レイヤーやジオコーダーの検索ソースを追加するには、手順 4 を繰り返します。
- 既存の検索ソースを変更するには、テーブル上のソースをクリックします。
- [一般設定] で、すべてのレイヤーやジオコーダーを検索するためのプレースホルダー テキストを設定します。
- デフォルトでは、マップ上にフィーチャや場所が見つかると、ポップアップが表示されます。ポップアップを無効にするには、チェックボックスをオフにします。
- [OK] をクリックして構成ウィンドウを閉じます。
検索ウィジェットの使用
- 検索ボックスに地名またはキーワードを入力すると、入力に応じてヒントが表示されます。検索ボックスに矢印が表示された場合は、すべてのソースを検索するか、矢印をクリックしてドロップダウン リストからロケーターまたはレイヤーを選択できます。
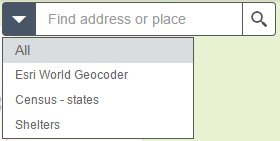
地名またはフィーチャの位置にポップアップが表示され、参照可能なすべての属性情報が表示されます。
- ポップアップの右下にある省略記号 ([…]) ボタンをクリックすると、マップへのマーカーの追加やマップからのマーカーの削除などの操作のリストが表示されます。アプリにルート案内ウィジェットが含まれている場合は、[この場所からのルート案内] または [この場所へのルート案内] を設定して、ルート案内ウィジェットが自動的に開くようにすることができます。