A GeoPlanner project logically manages a planning activity and its associated scenarios. Planning activity elements are defined in the project template. Elements include the feature types available for scenario sketching, the set of common operational data layers, and the basemap. A GeoPlanner project provides tools for creating a new project, inviting others to join the project team, opening an existing project, editing project properties, and managing permissions of a project.
A GeoPlanner project contains the following:
- A feature service containing the layer structures and symbol sets defined for the project. Layers in the feature service are intended to be used as template sketch layers in all scenarios.
- A web map containing source data and a basemap that are commonly used by various team members. This web map is intended to be used as a template for creating web maps for various team members.
- A group in your organization in ArcGIS Online or your portal. The feature service and project web map must be shared to this group.
Once signed in to the app, you'll be prompted to create a new project, open an existing project, or open a recent project.
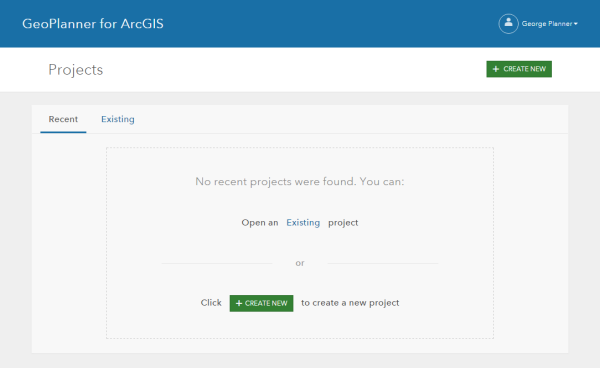
GeoPlanner projects are created from templates. When a new project is created, GeoPlanner creates a new group, copies the template web map and scenario layers defined in the selected template feature service to a folder in the My Content area of your organization in ArcGIS Online or your portal, and shares these items with the new group.
The project owner can invite team members to join the project. Once invited, a team member can open the project and perform a sketch. Each project member will have their own copy of the project web map, so they can add additional layers to the map or define a different map extent without affecting the project map others are working on. A project can have multiple scenarios created by different team members. Scenarios and sketch features added by team members are traced by internal unique identifiers that the app manages.
The project owner can also remove a member from a project team. Once removed, a team member cannot open the project.
Project Backstage
Clicking the Open Menu button in the upper left corner of the application displays the Project Backstage. The backstage has project specific tools.
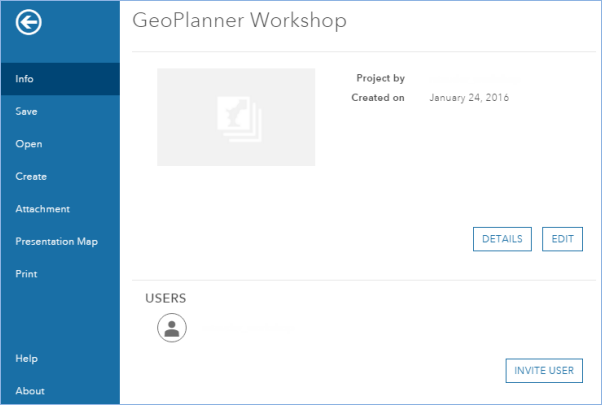
Tools include the following:
- Info—Access and edit project properties and invite a user to the project team.
- Save—Save the web map associated with the project.
- Open—Open an existing project.
- Create—Create a new project.
- Attachment—Discover files (.pdf, .docx, etc) shared with the project group or your organization, as well as those that are publically available.
- Presentation Map—Create a new web map from the state of the current project web map. These maps are useful for sharing with other applications like Esri Story Maps.
- Print—Export the current map to .pdf and other image formats.