Le widget Diagrammes de tables liés permet de créer un diagramme (à barres, à secteurs ou polaire) de valeurs issues d'une table liée d'une couche d'entités.
La structure des couches requiert une relation entre une couche d'entités et une table. Il doit s'agir d'une relation de géodatabase de type un vers plusieurs.
Configurer le widget Diagrammes de tables liés
Ce widget peut être configuré pour s'ouvrir automatiquement au démarrage d’une application. Pour activer cette fonctionnalité, cliquez sur le bouton Open this widget automatically when the app starts (Ouvrir ce widget automatiquement au démarrage de l’application)  pour le widget, lequel devient alors vert foncé.
pour le widget, lequel devient alors vert foncé.
- Survolez le widget avec le curseur et cliquez sur le bouton Configure this widget (Configurer ce widget)
 pour ouvrir la boîte de dialogue des propriétés de configuration.
pour ouvrir la boîte de dialogue des propriétés de configuration. - Si vous le souhaitez, cliquez sur le bouton Change widget icon (Modifier l’icône du widget) et remplacez l’icône par l'image de votre choix.
Une fenêtre d'exploration des fichiers s'ouvre. Vous pouvez alors sélectionner un fichier d'image local à utiliser comme icône du widget.
- Dans la section Chart Settings (Paramètres de diagramme) de la fenêtre de configuration du widget, spécifiez les options suivantes :
- Cliquez sur Add New (Nouveau) pour ajouter de nouvelles couches au widget.
Lorsque le système vous y invite, définissez la couche à configurer dans le widget et la table liée à la couche qui sera utilisée pour dessiner les diagrammes. Si vous configurez plusieurs couches, elles doivent être du même type de géométrie.
- Dans la table Chart settings (Paramètres de diagramme), vous pouvez modifier l'ordre des couches dans le widget à l'aide des flèches vers le haut et vers le bas ou supprimer une couche configurée en cliquant sur le bouton Delete (Supprimer).
- Définissez un titre dans le champ Section title (Titre de la section) avec les variables des noms de champ.
- Définissez un titre dans le champ Chart title (Titre du diagramme) avec les variables des noms de champ.
- Dans la zone Description (Description), fournissez des informations supplémentaires sur votre diagramme, notamment les variables des noms de champ.
- Pour Chart type (Type de diagramme), sélectionnez le type de diagramme à afficher (à barres, à secteurs ou polaire).
- Pour Data series field (Champ de série de données), sélectionnez une valeur de champ numérique à insérer dans le diagramme.
- Pour Label field (Champ d'étiquette), sélectionnez un champ pour les valeurs insérées dans le diagramme.
- Sélectionnez une option de style pour le diagramme :
- Single color (Uni) : toutes les valeurs sont de la même couleur.
- Color by theme (Couleur par thème) : les valeurs utilisent les couleurs du thème.
- Color by field value (Couleur par valeur de champ) : définissez une couleur pour chaque valeur.
- Définissez le titre de l’axe des X du diagramme à barres (diagramme à barres uniquement).
- Définissez le titre de l’axe des Y du diagramme à barres (diagramme à barres uniquement).
- Vous pouvez également cliquer sur le bouton Layout (Mise en page) pour afficher un aperçu de l'apparence future du diagramme pour chaque couche.
- Cliquez sur Add New (Nouveau) pour ajouter de nouvelles couches au widget.
- Pour configurer la section Search Source Settings (Paramètres de la source de recherche), consultez la rubrique Widget Search (Rechercher). Le widget Diagrammes de tables liés observe la même procédure de configuration.
- Dans la section General Settings (Paramètres généraux) de la configuration du widget, vous pouvez également spécifier les options suivantes :
- Symbole d’emplacement graphique : sélectionnez et ajustez le symbole d'adresse ou d'emplacement.
- Intervalle d'actualisation : définissez l'intervalle d'actualisation souhaité pour les diagrammes. La valeur doit être comprise entre 0,1 et 1 440 minutes.
- Choisissez d’activer le bouton Set location (Définir l’emplacement), qui impose aux utilisateurs de placer une punaise sur la carte pour lancer une recherche.
Astuce:
Si vous avez configuré le widget pour plusieurs couches, vous pouvez optimiser l'attrait visuel de la carte en désactivant toutes les couches configurées sur la carte. Ce faisant, la symbologie n'est pas superposée et les couleurs ne sont pas fusionnées dans l'application.
La première fois que vous recherchez une adresse ou cliquez sur la carte, la première couche configurée dans le widget apparaît dans le diagramme lié et la couche correspondante est activée sur la carte. Lorsque vous sélectionnez un autre diagramme, la couche correspondante est activée et toutes les autres couches sont désactivées.
Utiliser le widget Diagrammes de tables liés
- Cliquez sur l'icône du widget Diagrammes de tables liés pour l’ouvrir.
- Recherchez une adresse dans la barre de recherche ou cliquez sur un emplacement directement sur la carte pour exécuter une recherche.
Une fois qu’un emplacement a été défini, sélectionnez une couche pour que les informations du diagramme soient développées dans le volet du widget.
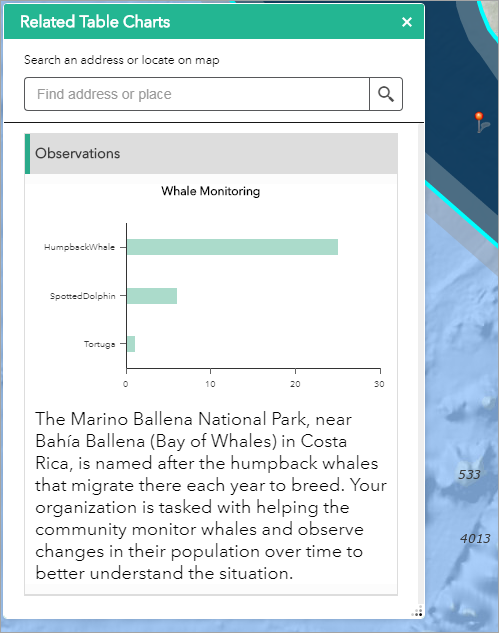
- Si d'autres couches ont été configurées, vous pouvez également sélectionner l'en-tête de chaque élément et afficher des diagrammes supplémentaires. Pour réduire un diagramme, cliquez à nouveau sur l'en-tête développé.
- Positionnez le curseur de la souris sur le diagramme à barres ou le diagramme à secteurs pour afficher la valeur numérique exacte.
Vous avez un commentaire à formuler concernant cette rubrique ?